很多小伙伴都喜欢使用Quick Cut软件来对视频进行剪辑操作,因为Quick Cut软件中的功能十分的丰富,并且可以满足我们对于视频剪辑的各种需求。有的小伙伴在观看视频时,喜欢保存经典的台词片段,这时我们就可以使用Quick Cut中的“对字幕中的每一句剪出对应片段”功能,将我们喜欢的台词片段进行保存,还可以使用该功能来制作外语练习的视频片段。有的小伙伴可能不清楚具体的操作方法,接下来小编就来和大家分享一下Quick Cut对字幕中的每一句剪出对应片段的方法。
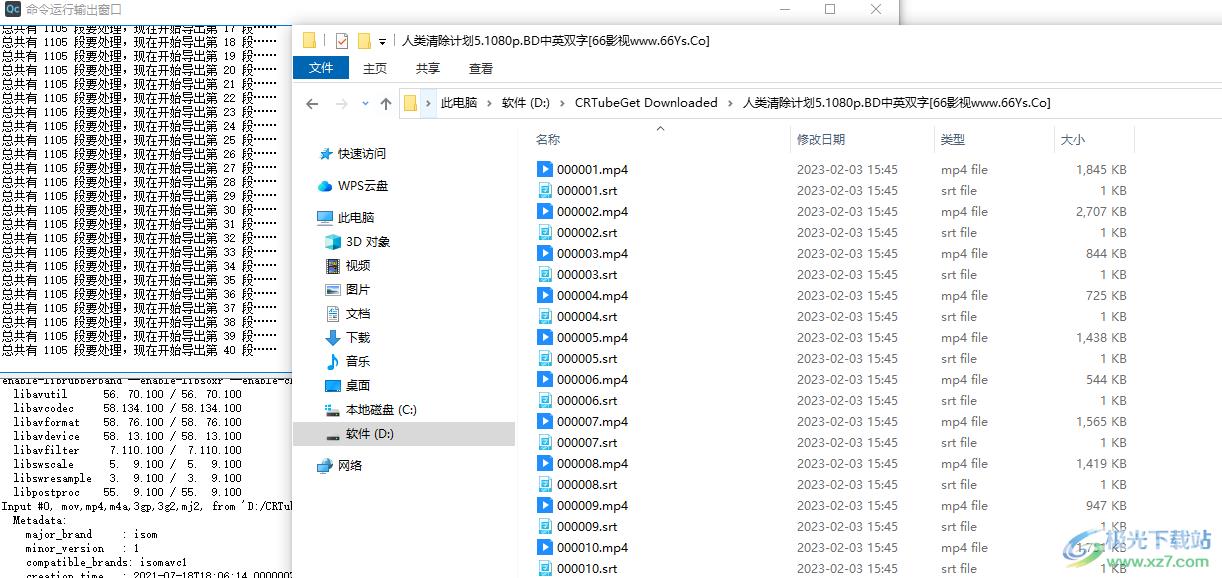
方法步骤
1、第一步,我们先在电脑中打开Quick Cut软件,然后在软件页面中,我们先点击“分割”选项
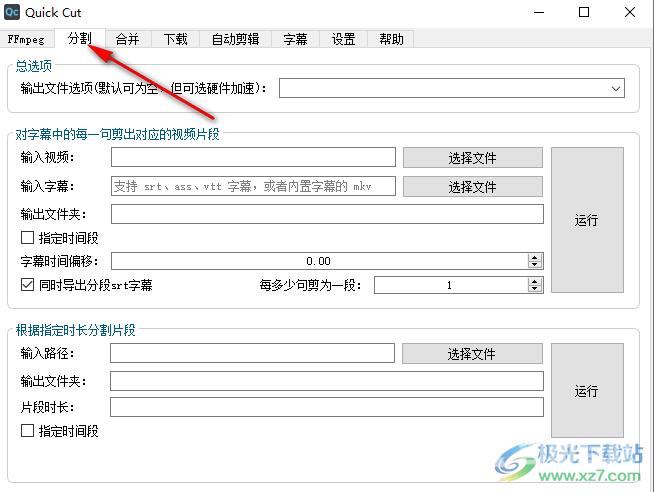
2、第二步,在“分割”页面中,我们在“对字幕中的每一句剪出对应片段”选项下先点击输入视频和输入字幕的“选择文件”选项,然后在文件夹页面中分别选择自己需要的视频以及字幕文件,点击打开选项
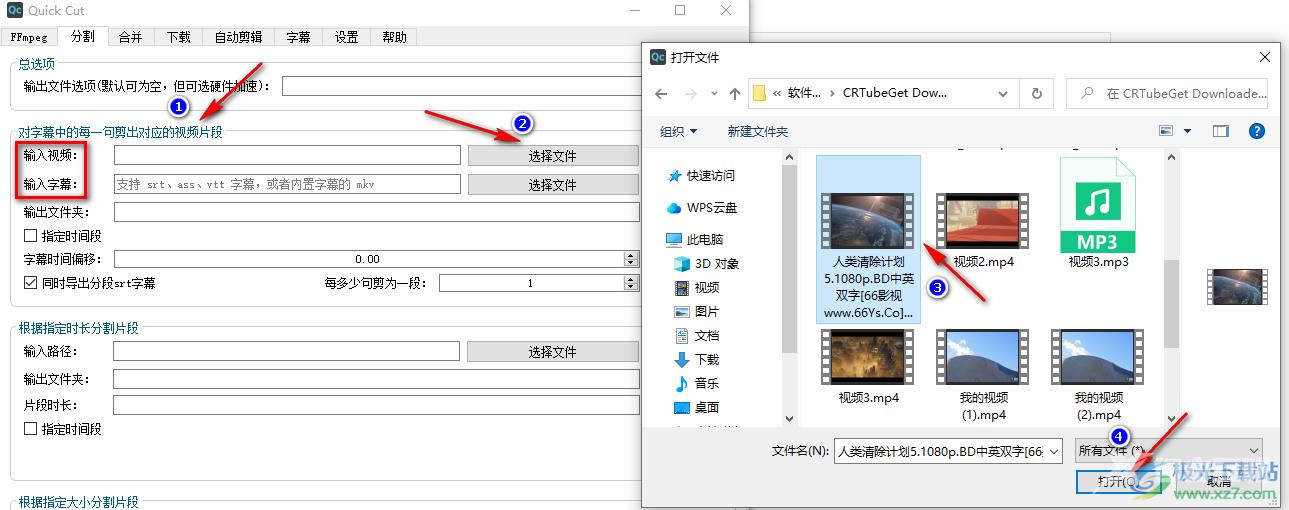
3、第三步,将视频和字幕文件都上传之后,我们在页面中可以将“指定时间段”进行勾选,然后在“起始时刻”和“截止时刻”处输入时间
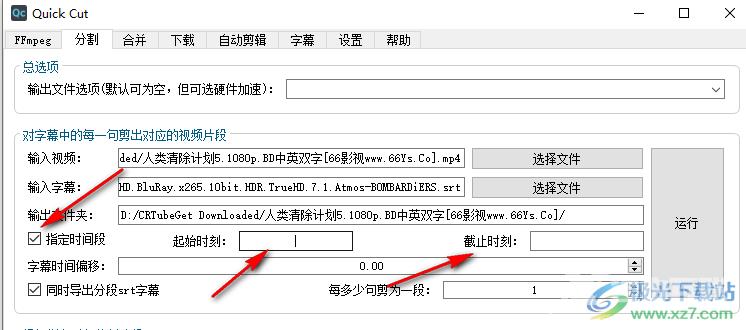
4、第四步,如果字幕和视频之间有延迟导致输出的字幕比视频慢,我们可以在“字幕时间偏移”处调整字幕的时间,除此之外我们还可以设置“同时导出分段srt字幕”以及“每多少句剪为一段”,最后点击“运行”选项即可
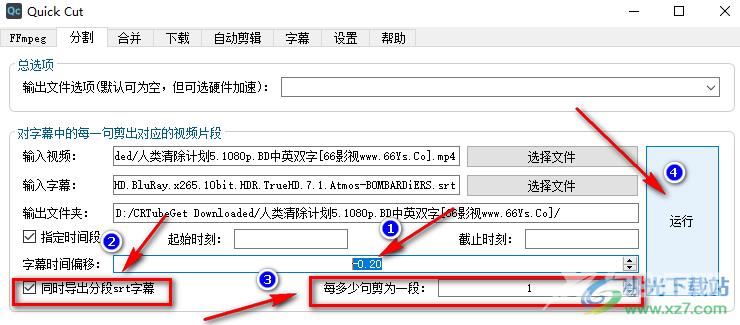
5、第五步,点击运行选项之后,在命令运行窗口页面中我们可以看到处理情况,需要停止时,我们直接点击右上角的“×”图标就能停止剪辑了,在文件夹页面中我们也可以看到剪辑出的视频以及对应的字幕片段,点击文件夹中的视频文件就可以查看每一句对应的片段了
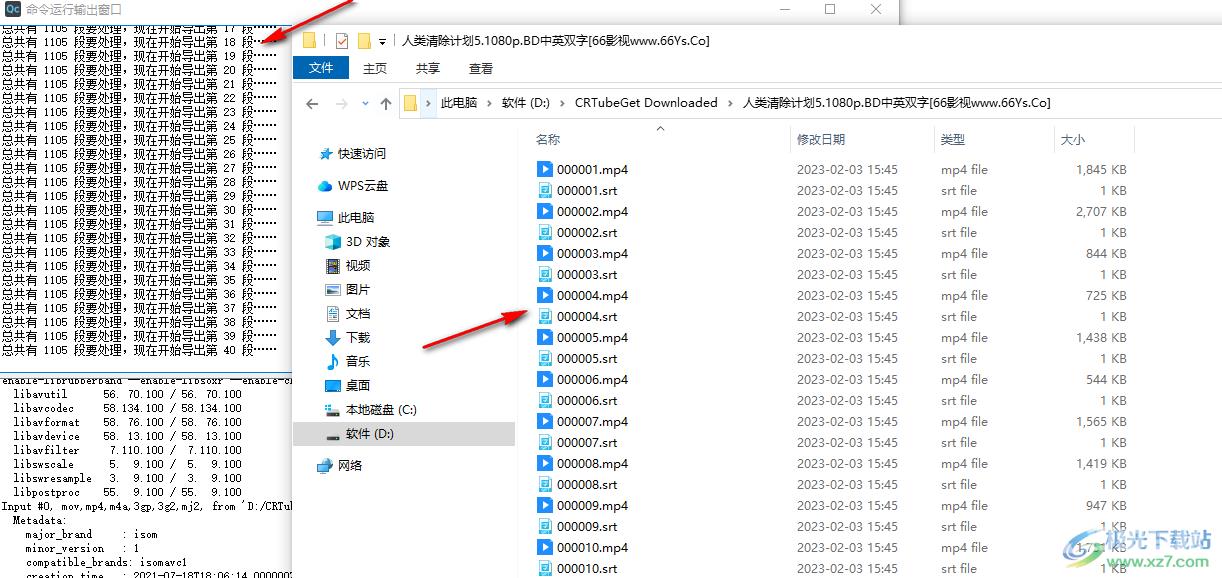
以上就是小编整理总结出的关于Quick Cut对字幕中的每一句剪出对应片段的方法,我们在Quick Cut的分割页面中先上传视频和字幕文件,然后在指定时间段、字幕时间偏移以及“每多少句剪为一段”中,选择自己需要的选项进行设置,最后点击“运行”选项即可,感兴趣的小伙伴快去试试吧。

Quick Cut视频处理
大小:122 MB版本:v1.8.0 官方最新版环境:WinXP, Win7, Win8, Win10, WinAll
- 进入下载
