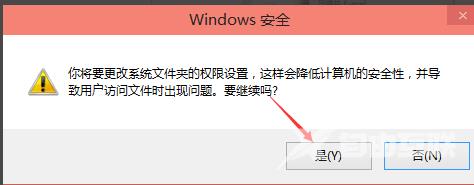近期有小伙伴反映在使用Win10修改hosts文件之后发现无法进行保存,这是怎么回事,遇到这种问题应该怎么解决呢,下面小编就给大家详细介绍一下Win10修改hosts文件无法保存的解决方法
近期有小伙伴反映在使用Win10修改hosts文件之后发现无法进行保存,这是怎么回事,遇到这种问题应该怎么解决呢,下面小编就给大家详细介绍一下Win10修改hosts文件无法保存的解决方法,大家感兴趣的话可以来看一看。
Win10修改hosts文件无法保存的解决方法:
1、双击进入"此电脑",将"C:WindowsSystem32Driversetc"复制到上方地址栏中并回车定位到此,选中hosts文件右击选择菜单选项中的"属性"打开。
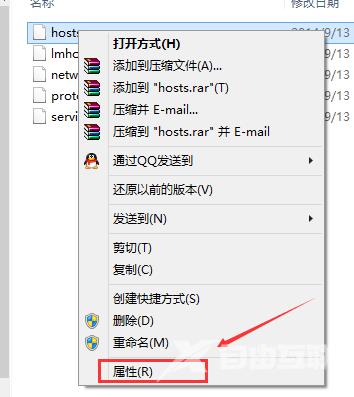
2、在打开的窗口中点击其中的"高级"按钮。
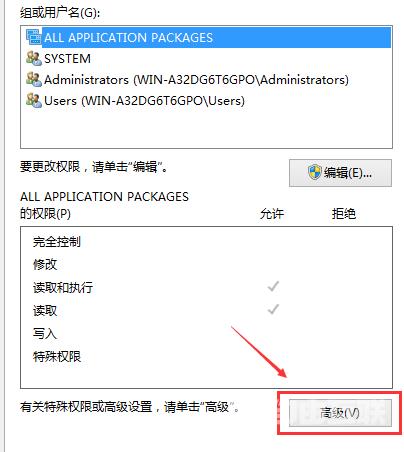
3、接着点击左下角的"更改权限"按钮。
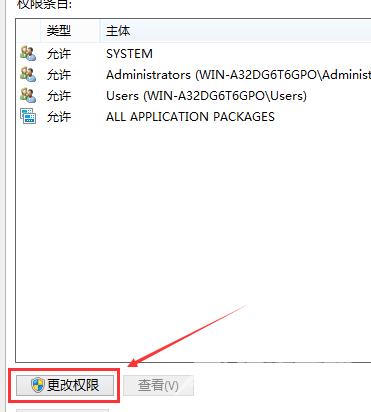
4、点击"添加"按钮。
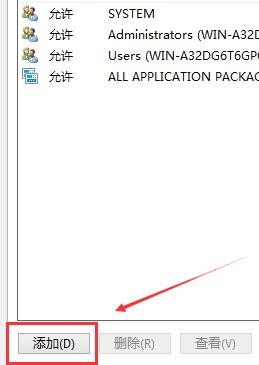
5、在新界面中点击"主体"右侧的"选择主体"选项。
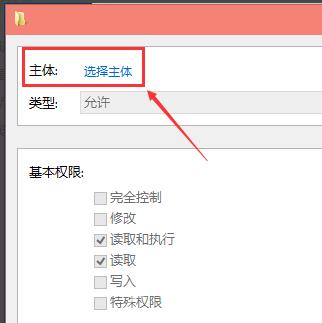
6、接着点击左下角的"高级"按钮。
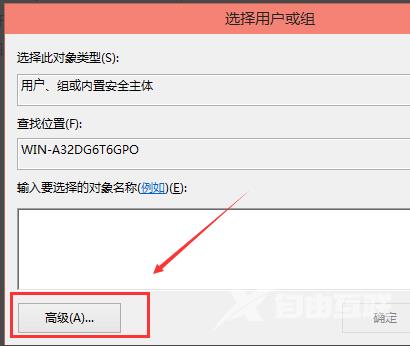
7、然后点击右侧的"立即查找"选项,在下方搜索结果中找到当前的用户账号,选中点击确定。
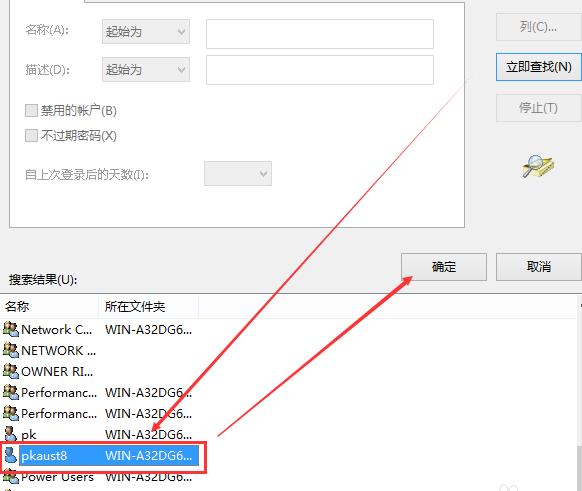
8、接着点击确定。
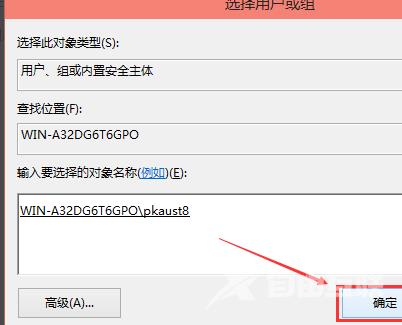
9、然后将hosts基本权限中的选项都勾选上,点击确定。
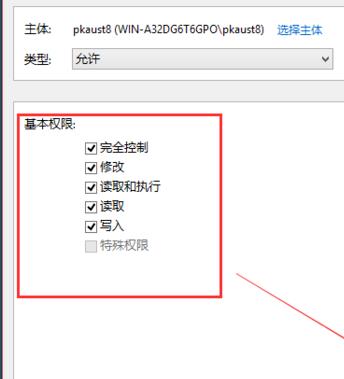
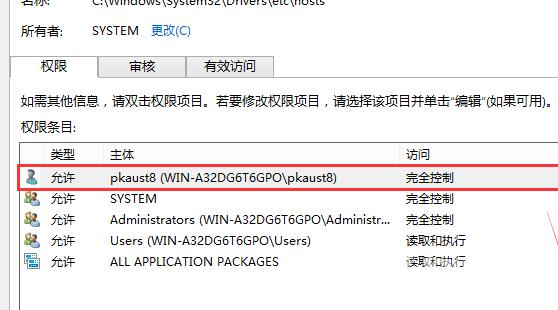
10、最后在弹出的提示窗口中点击"是"即可解决问题。