近期有小伙伴反映在使用Win11的时候发现微软账号登录不上,这是怎么回事呢,遇到这种情况应该怎么解决呢,下面小编就给大家详细介绍一下Win11无法登录微软账号的解决方法,有需要
近期有小伙伴反映在使用Win11的时候发现微软账号登录不上,这是怎么回事呢,遇到这种情况应该怎么解决呢,下面小编就给大家详细介绍一下Win11无法登录微软账号的解决方法,有需要的小伙伴可以来看一看。
解决方法:
方法一:修改DNS
1、点击下方任务栏中的搜索图标。
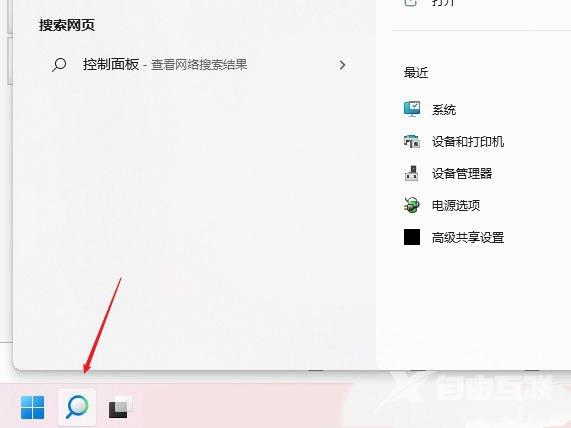
2、在上方搜索框中输入"控制面板"打开。
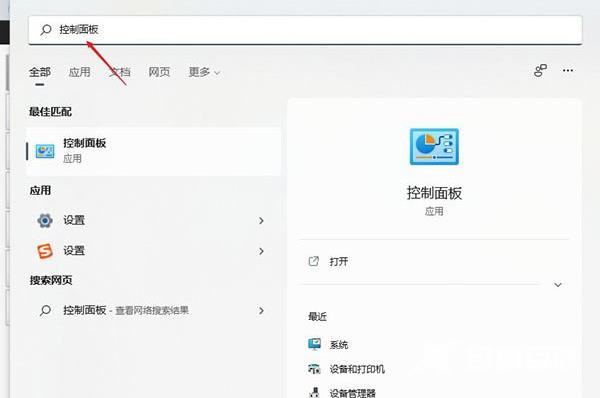
3、在打开的窗口界面中,将右上角的"查看方式"切换为"类别",接着点击其中的"查看网络状态和任务"选项。
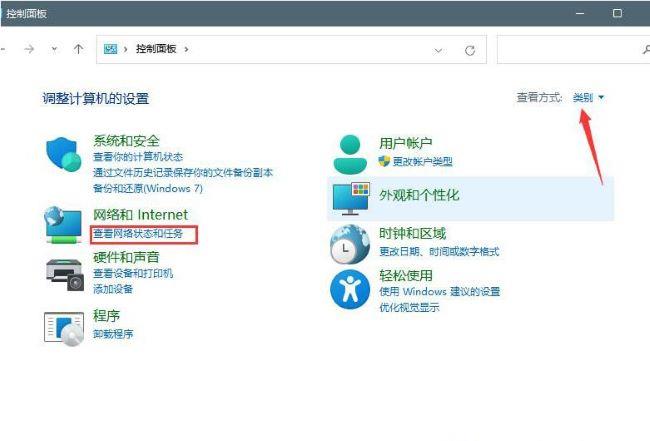
4、再点击其中的"以太网"。
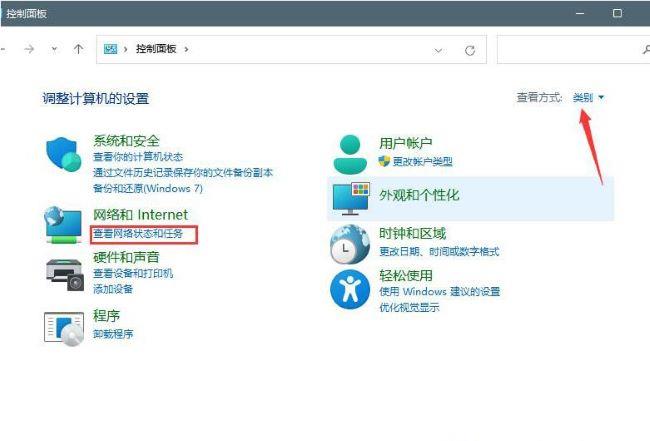
5、在弹出的窗口中,点击其中的"属性"按钮。
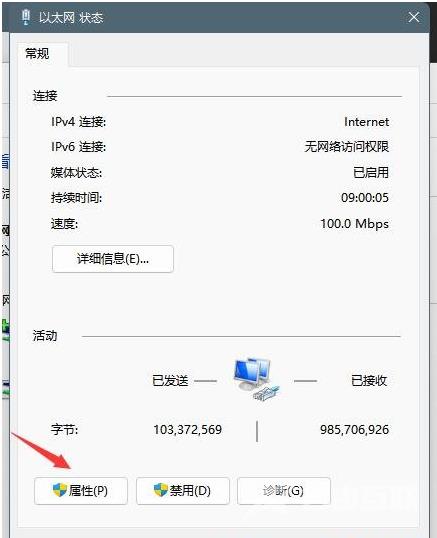
6、然后双击打开" Internet 协议版本 4 (TCP/IPv4)"。
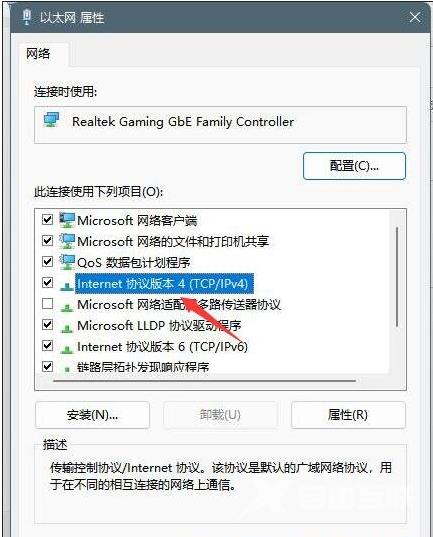
7、将"使用下面的 DNS 服务器地址"勾选上,并输入"首选 DNS 服务器"和"备用 DNS 服务器"地址,最后点击确定保存即可。
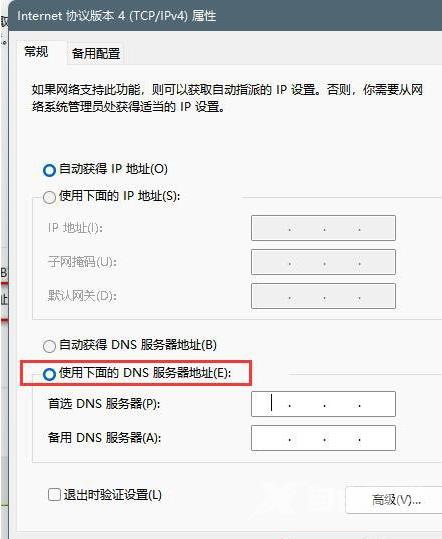
方法二:刷新DNS缓存
1、"win+R"开启运行,输入"cmd",回车打开。
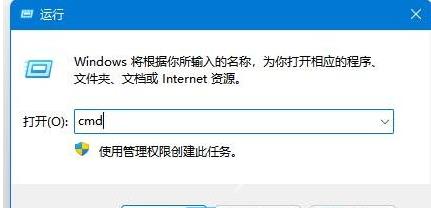
2、进入命令提示符窗口后,输入"ipconfig/flushdns"命令,回车执行即可。

