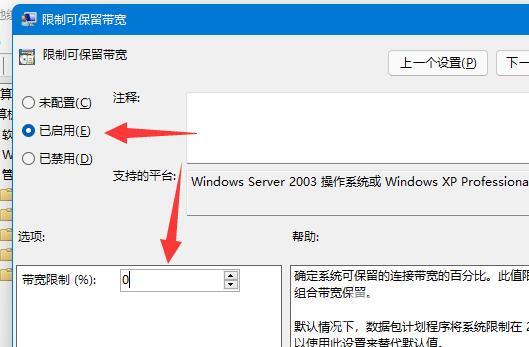有小伙伴在使用Win11的时候觉得自己电脑的下载速度很慢,检查之后发现下载速度被限制,不知道该怎么解决,下面小编就给大家详细介绍一下Win11下载速度被限制的解决方法,大家感兴
有小伙伴在使用Win11的时候觉得自己电脑的下载速度很慢,检查之后发现下载速度被限制,不知道该怎么解决,下面小编就给大家详细介绍一下Win11下载速度被限制的解决方法,大家感兴趣的话可以来看一看。
Win11下载速度被限制的解决方法:
1、右击下方任务栏中的开始,选择菜单选项中的"运行"打开。
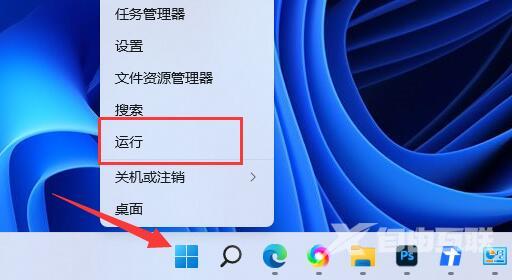
2、在打开的窗口中输入"gpedit.msc",点击确定打开。
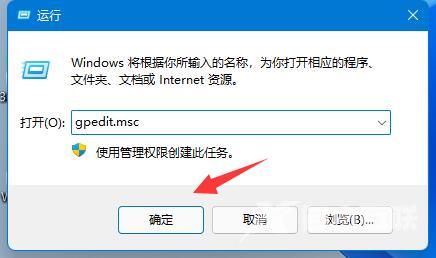
3、进入组策略编辑器后,点击左侧"计算机配置"下方的"管理模板"。
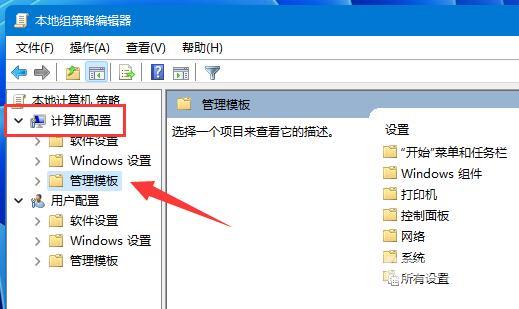
4、接着点击下方的"网络"选项,找到右侧中的"QoS数据包计划程序"双击打开。
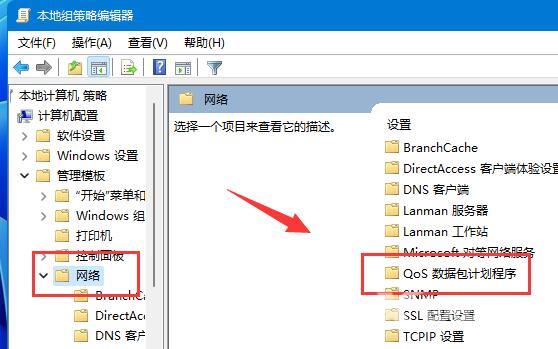
5、然后双击打开其中的"限制可保留宽带"。
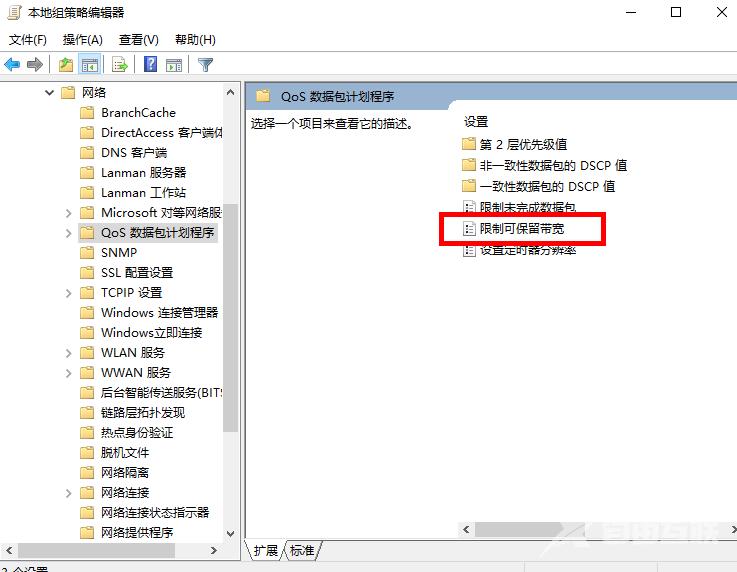
6、最后在打开的窗口中,将左上角的"已启用"勾选上,并将下方的"宽带限制"改为"0",点击确定保存就可以了。