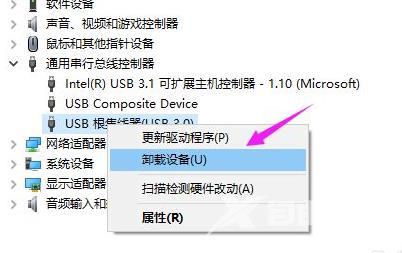最近有小伙伴反映在使用Win10的过程中发现电脑显示usb接口被禁用,这是怎么回事呢,遇到这种情况应该怎么解决呢,这里小编就给大家详细介绍一下Win10usb接口被禁用的解决方法,有需
最近有小伙伴反映在使用Win10的过程中发现电脑显示usb接口被禁用,这是怎么回事呢,遇到这种情况应该怎么解决呢,这里小编就给大家详细介绍一下Win10usb接口被禁用的解决方法,有需要的小伙伴快来看一看吧。
解决方法:
方法一:
1、"win+R"快捷键开启运行,输入"regedit",回车打开。
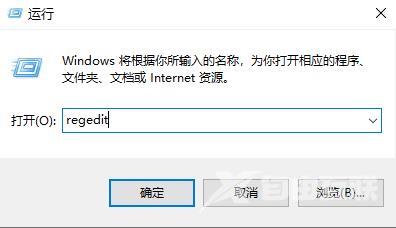
2、进入注册表编辑器后,将"HKEY_LOCAL_MACHINESYSTEMCurrentControlSetServicesUSBHUB3"复制粘贴到上方地址栏中并回车定位到此。
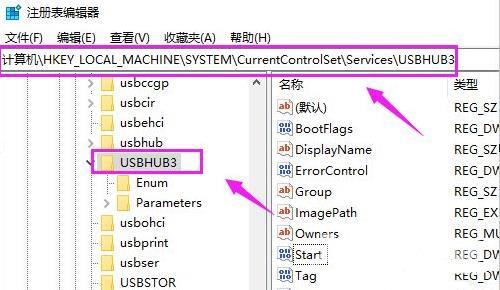
3、然后找到右侧中的"Start"双击打开。
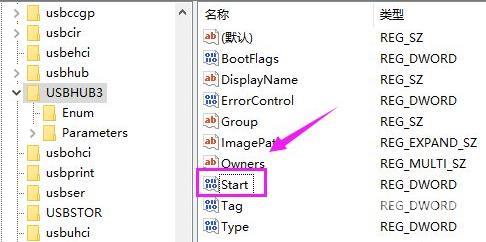
4、最后在打开的窗口中,将"数值数据"从"3"改为"4",随后点击"确定"保存即可。
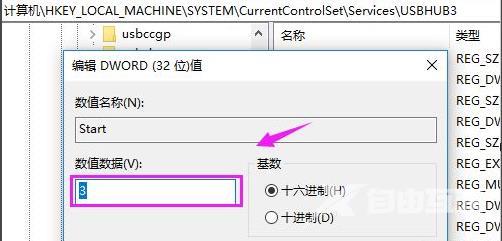
方法二:
1、右击桌面上的此电脑,选择选项列表中的"管理"打开。
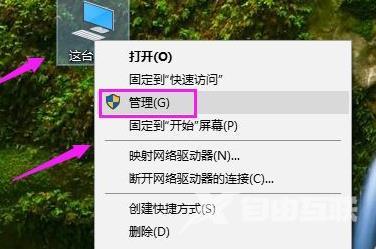
2、在打开的窗口界面中,点击左侧栏中的"设备管理器"选项。
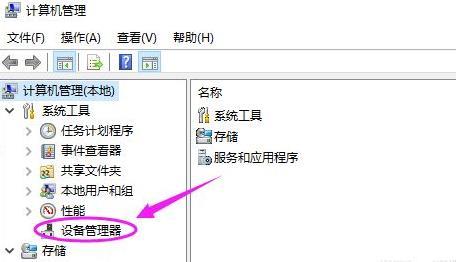
3、找到右侧中的"通用串行总线控制器",将其展开。
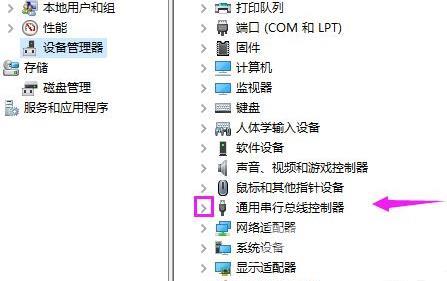
4、然后右击其中的"usb",选择选项列表中的"卸载设备",最后电脑会自动重新安装来解决问题。