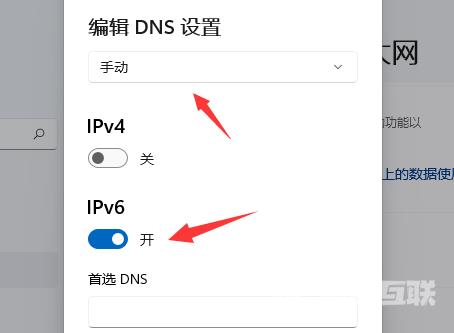DNS对于网络来说是非常重要的,近期有小伙伴在使用Win11的时候出现了dns异常无法上网的情况,这是怎么回事呢,遇到这种问题应该怎么解决呢,下面小编就给大家带来Win11dns异常无法上
DNS对于网络来说是非常重要的,近期有小伙伴在使用Win11的时候出现了dns异常无法上网的情况,这是怎么回事呢,遇到这种问题应该怎么解决呢,下面小编就给大家带来Win11dns异常无法上网的解决方法,大家感兴趣的话可以来看一看。
Win11dns异常无法上网的解决方法:
方法一:
1、右击下方任务栏中的开始,选择菜单选项中的"运行"打开。
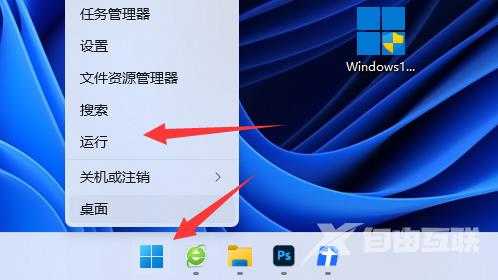
2、在打开对话框中输入"cmd",回车打开。
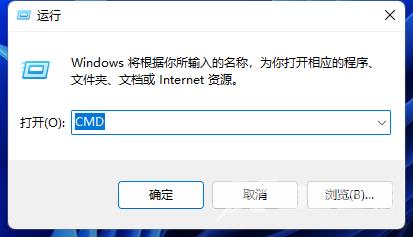
3、进入命令提示符窗口后,输入"ipconfig /flushdns",回车执行命令,刷新dns。
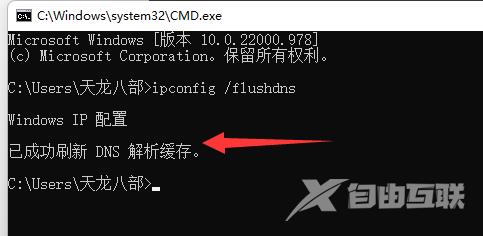
方法二:
1、右击下方任务栏右侧的网络图标,选择"网络和internet设置"打开。
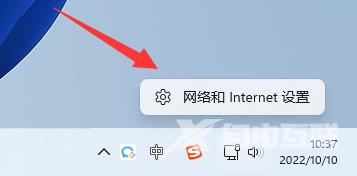
2、进入新界面后,点击其中的"以太网"选项。
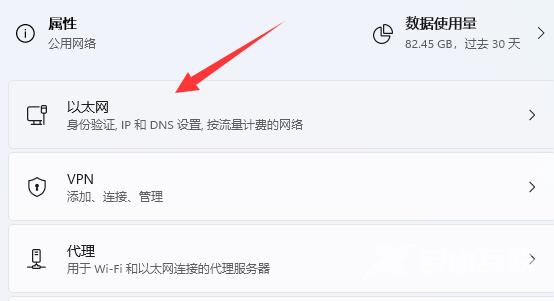
3、然后点击"DNS服务器分配"右侧的"编辑"按钮。
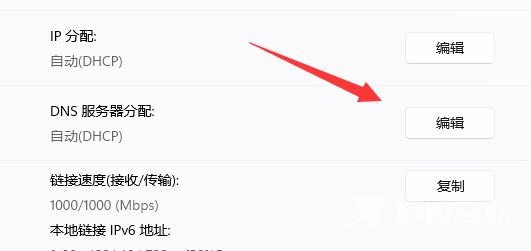
4、最后在窗口中,将其改为"手动",并对dns进行修改。
这里为大家提供几个可用的dns:
谷歌: 8.8.8.8 | 8.8.4.4
OpenDNS 主页: 208.67.222.222 | 208.67.220.220
Cloudflare: 1.1.1.1 | 1.0.0.1
备用DNS: 76.76.19.19 | 76.223.122.150
AdGuard DNS: 94.140.14.14 | 94.140.15.15
Quad9: 9.9.9.9 | 149.112.112.112