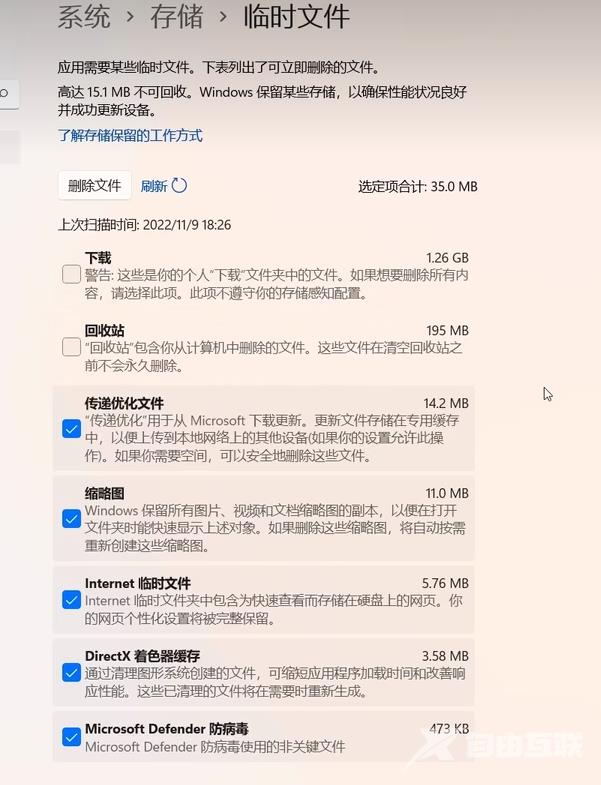近期有小伙伴反映在使用电脑中明明往C盘中下载软件,却总是会出现爆红的情况,用了很多第三方软件,效果都差强人意。下面小编就给大家详细介绍一下C盘清理的小技巧,帮助大家彻底解决C盘爆满的情况,感兴趣的小伙伴快来看一看吧。
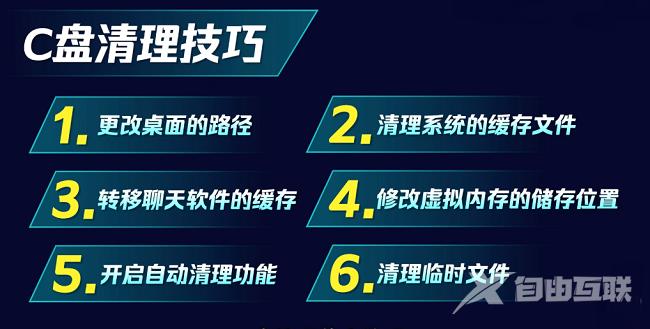
清理方法:
第一:更改桌面路径
1、双击打开此电脑,找到"桌面"右击,选择选项列表中的"属性"打开。
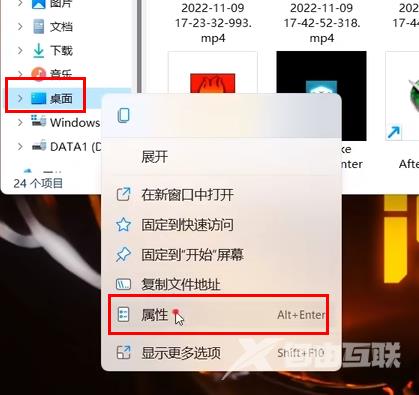
2、在打开的窗口界面中,点击上方中的"位置"选项卡,再点击"移动"按钮。
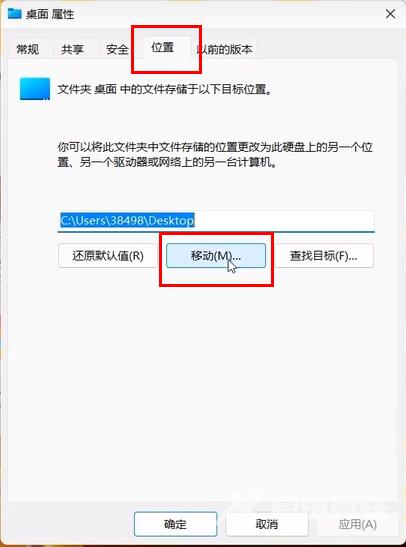
3、然后在D盘中新建一个文件夹,将其命名为"桌面"。
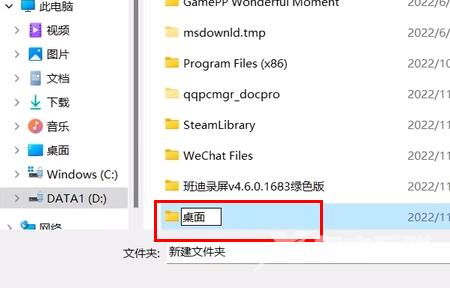
4、再点击"应用"按钮,将原桌面文件移动到D盘中。
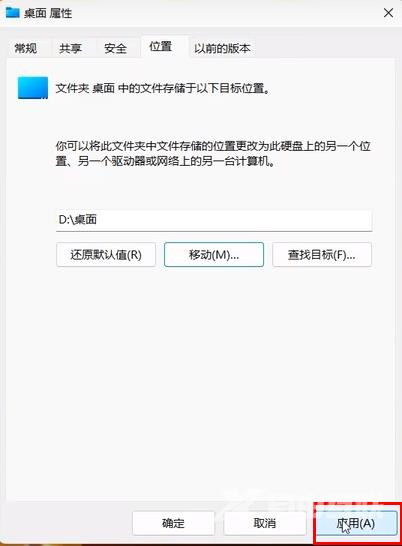
5、最后在弹出的提示窗口中点击"是"就可以了。
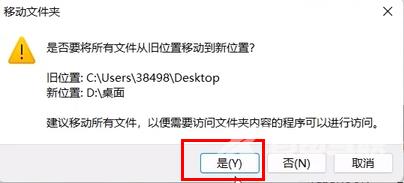
第二:清理系统的缓存文件
1、"win+R"快捷键开启运行,输入"%temp%",回车打开。
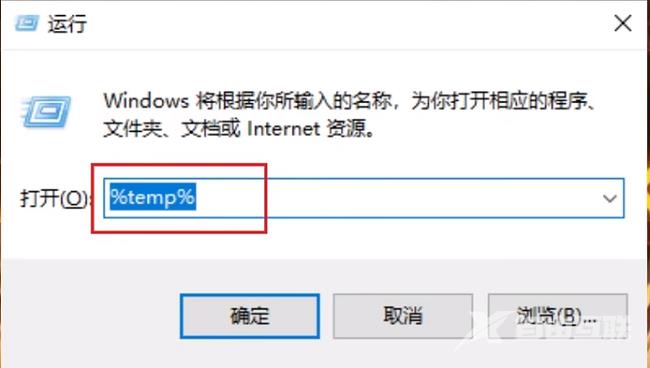
2、在打开窗口界面中的文件就是系统自动生成的缓存文件夹,"Ctrl+A"全部选中,接着按住"shift+del",不通过回收站直接删除这些文件。
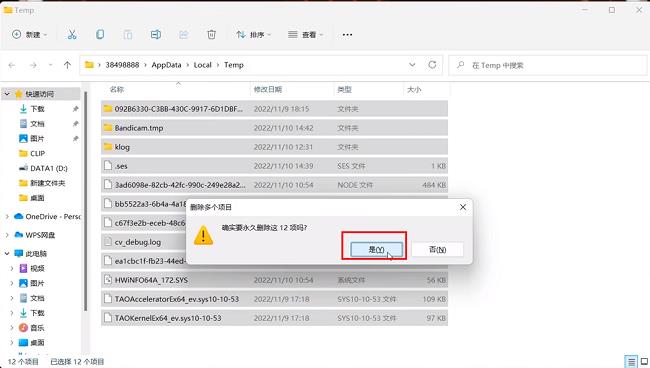
第三:转移聊天软件的缓存 这里以"微信"为例
1、双击打开软件,点击左下角的三条横线图标,接着选择选项列表中的"设置"。
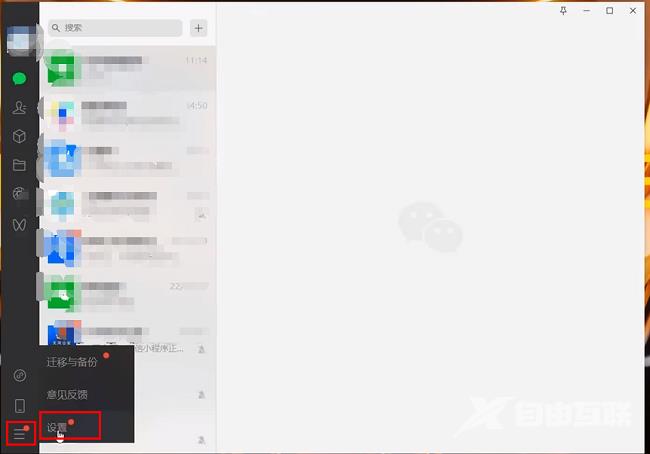
2、在打开的窗口界面中,点击左侧栏中的"文件管理"选项,再点击右侧中的"打开文件夹"。
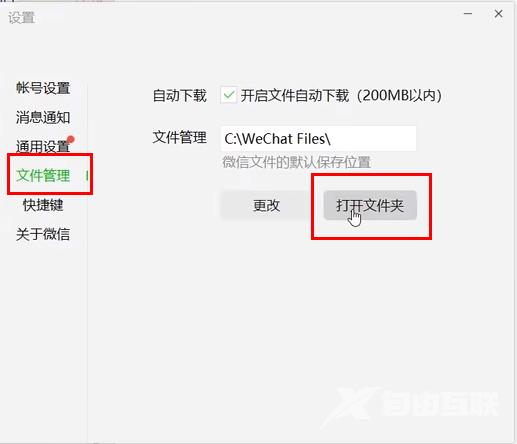
3、进入到新界面后,进入"Filestorage"文件夹中,下图中标注的两个文件夹,用户可以根据自身需求进行相应的删除清理。
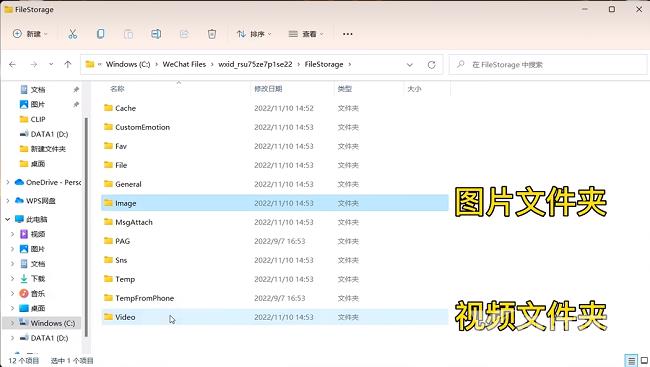
4、再点击"更改"按钮。
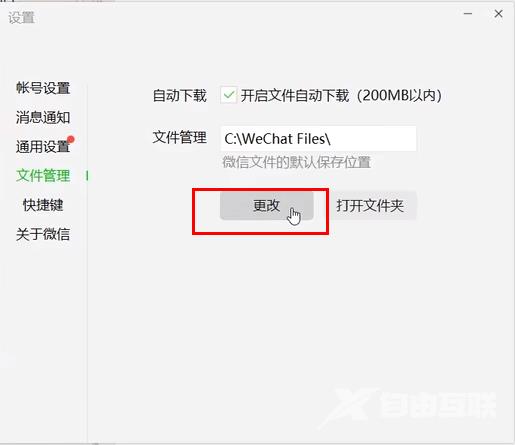
5、将微信文件默认保存位置更改到D盘中,点击"确定"。
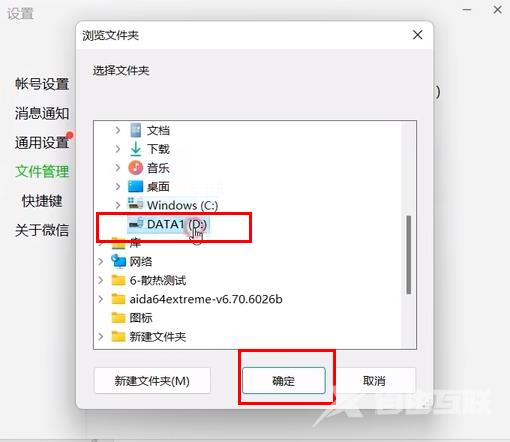
6、最后在弹出的提示窗口中点击"确定",重启微信就可以了。
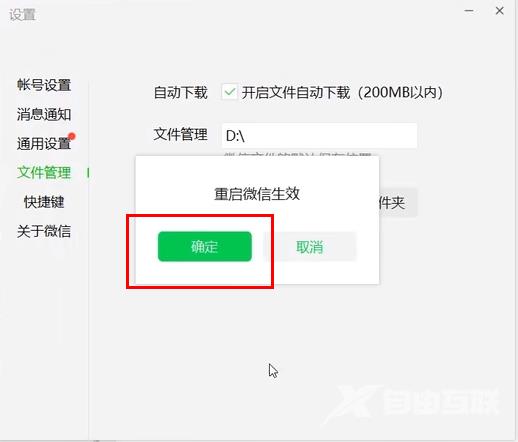
第四:修改虚拟内存的存储位置
1、找到此电脑,右击选择选项列表中的"属性"打开。
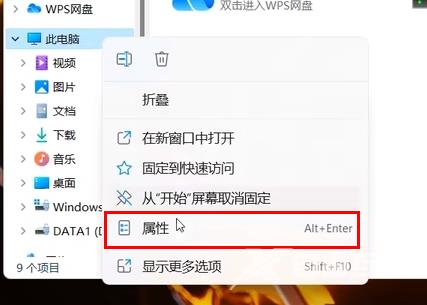
2、进入新界面后,点击其中的"高级系统设置"选项。
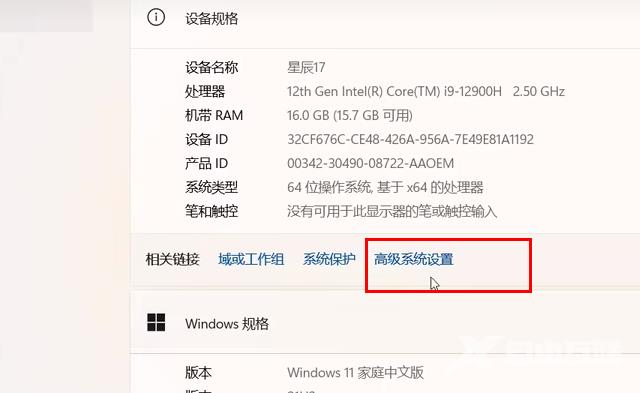
3、在打开的窗口界面中,点击"性能"下方中的"设置"按钮。
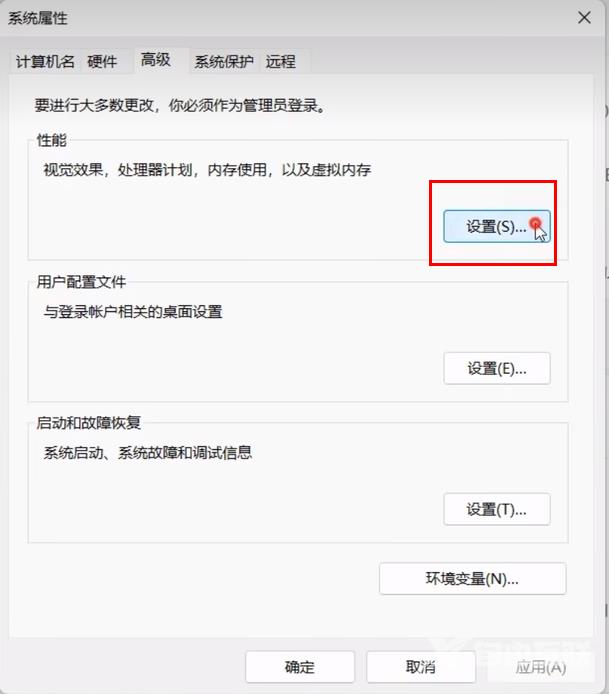
4、点击上方中的"高级"选项卡,再点击"更改"按钮。
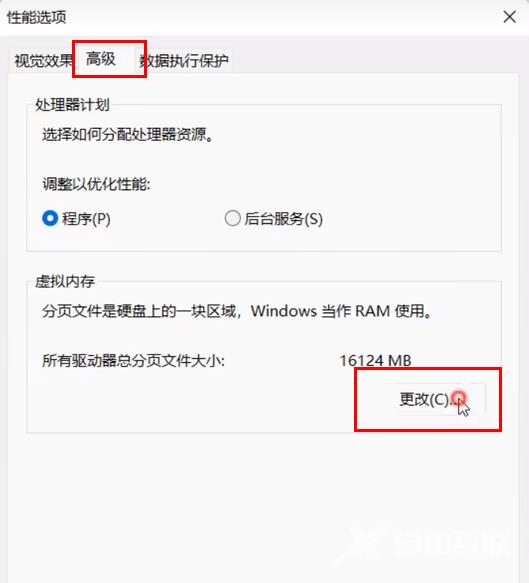
5、将窗口上方中的"自动管理所有驱动器的分页文件大小"小方框取消勾选,并勾选下方中的"无分页文件",并点击"设置"。
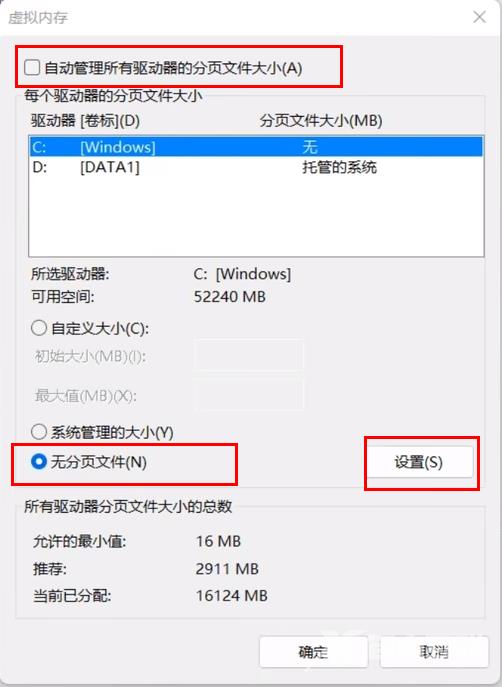
6、在弹出的提示窗口中点击"是"。
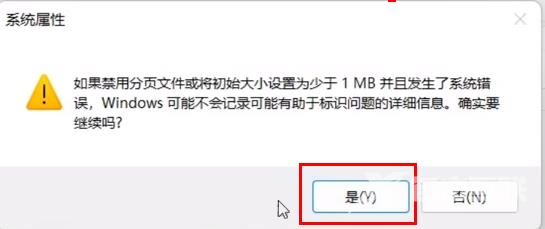
7、然后再选择上方中的D盘,勾选下方中的"系统管理的大小",点击"设置"按钮,最后点击"确定"就可以了。
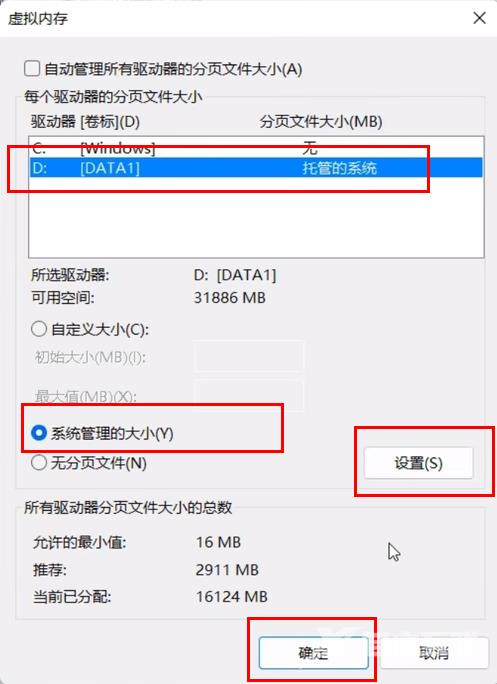
第五:开启自动清理功能
1、"win+i"快捷键进入设置界面,点击"存储"选项。
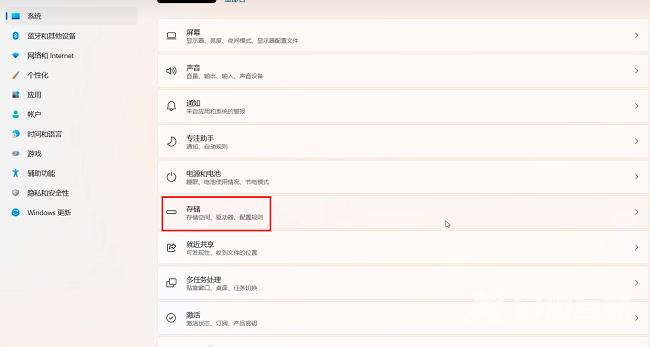
2、找到其中的"存储感知",将其右侧的开关按钮打开。
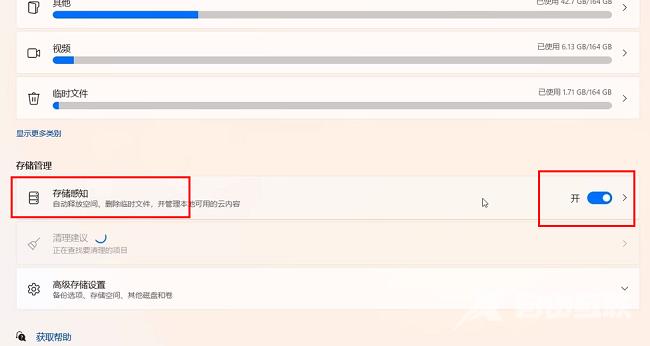
3、然后点击"存储感知"选项,找到"配置清理计划"一栏,设置相应的自动清理的时间,并点击"立即运行存储感知"按钮。这样电脑就会在固定时间自动删除不需要的临时文件与回收站文件。
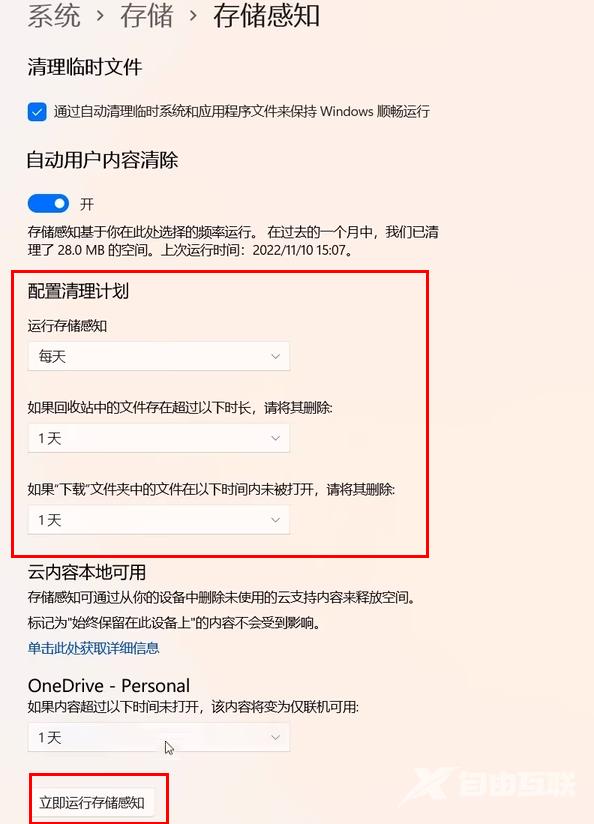
第六:清理临时文件
1、"win+i"快捷键进入设置界面,点击"存储"选项。
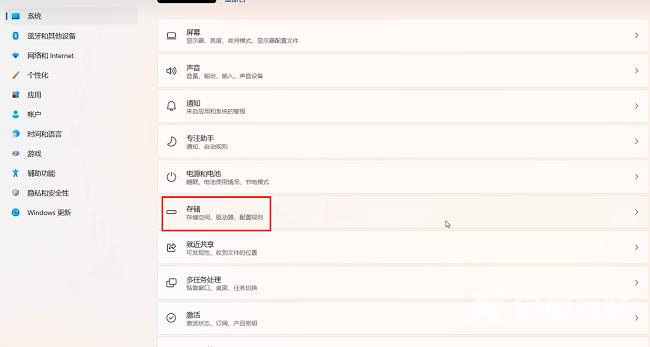
2、再接着点击"临时文件"。
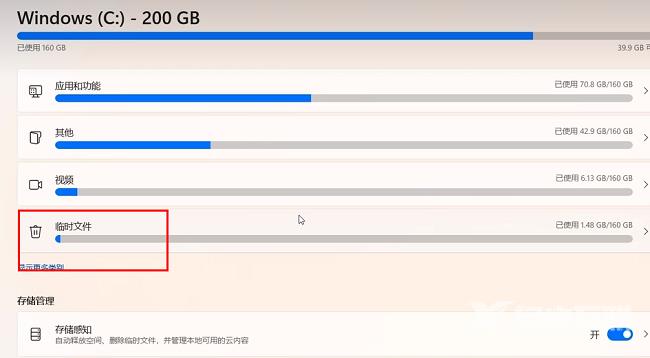
3、进入新界面后,会自动对其开始扫描,并会列出可以立即删除的文件,然后对其进行删除清理就可以了。