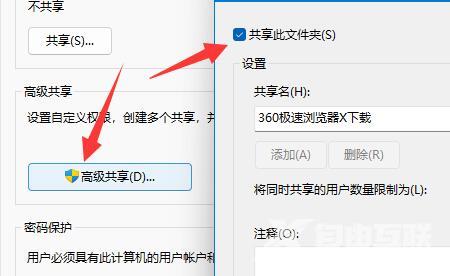有小伙伴在使用Win11的过程中,想要设置文件的高级共享的权限,却不知道该怎么操作,那么Win11怎么设置文件高级共享权限呢,这里小编就给大家详细介绍一下Win11设置文件高级共享权
有小伙伴在使用Win11的过程中,想要设置文件的高级共享的权限,却不知道该怎么操作,那么Win11怎么设置文件高级共享权限呢,这里小编就给大家详细介绍一下Win11设置文件高级共享权限的方法,有需要的小伙伴可以来看一看。
设置方法:
1、"win+R"快捷键打开运行,输入"compmgmt.msc",回车打开。
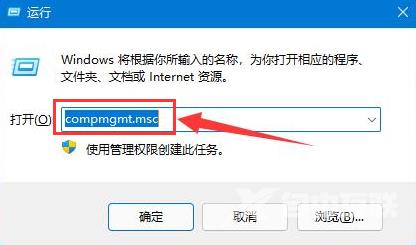
2、在打开的窗口界面中,点击左侧"本地用户和组"中的"用户"选项,再点击右侧中的"Guest"。
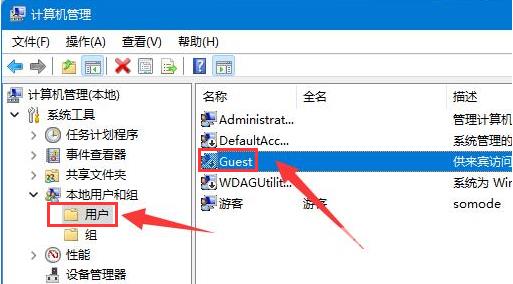
3、接着将下图中的三个选项都勾选上,点击"确定"。
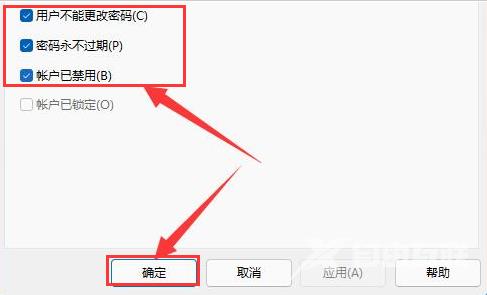
4、然后找到想要分享的文件,右击选择选项列表中的"属性"打开。
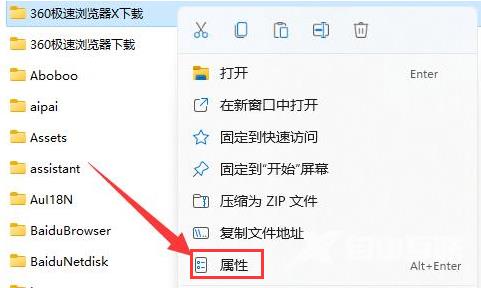
5、在打开的窗口界面中,点击上方中的"共享"选项卡,再点击下方中的"共享"按钮。
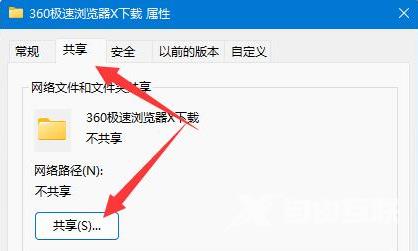
6、然后在上方输入框中输入"guest",点击右侧的"添加"按钮,并将"权限"改为"读取/写入"。
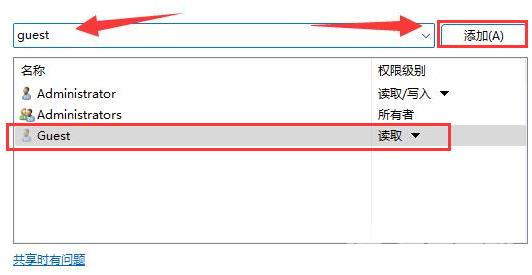
7、最后点击"高级共享"按钮,将新界面中的"共享此文件夹"小方框勾选上就可以了。