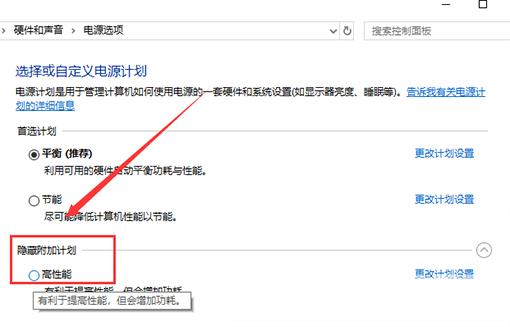近期有小伙伴反映在使用Win10的过程发现使用鼠标拖动窗口时经常会出现卡顿的情况,这是怎么回事呢,遇到这种情况应该怎么解决呢,下面小编就给大家详细介绍一下Win10鼠标拖动窗口卡顿的解决方法,有需要的小伙伴可以来看一看。
解决方法:
方法一:(有线无线通用)
1、"win+R"快捷键开启运行,输入"main.cpl",点击"确定"打开。
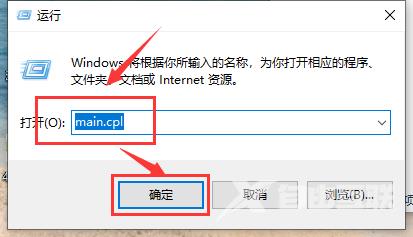
2、在打开的窗口界面中,点击上方中的"鼠标键"选项卡,通过滑动"双击速度"下方中的"滑块"来调整鼠标的双击速度。
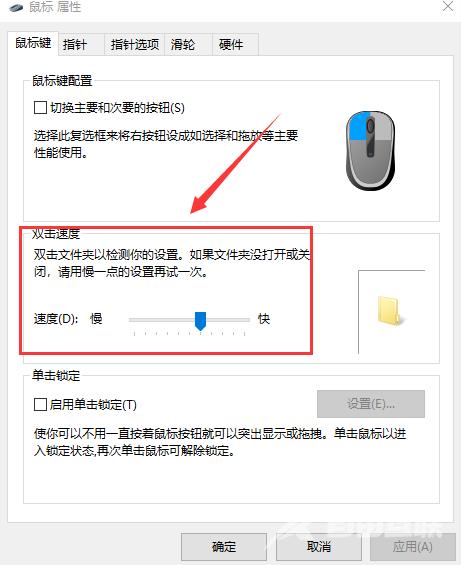
3、接着点击上方中的"指针选项",可以鼠标指针移动速度的快慢进行设置。
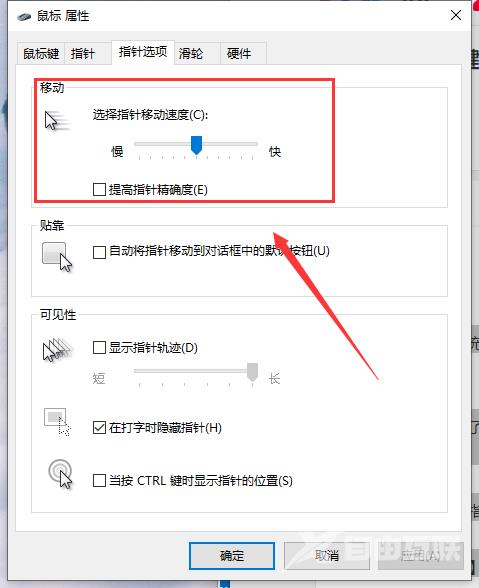
4、然后点击上方中的"滑轮"选项卡,可以对鼠标滑轮的滚动速度进行调节。
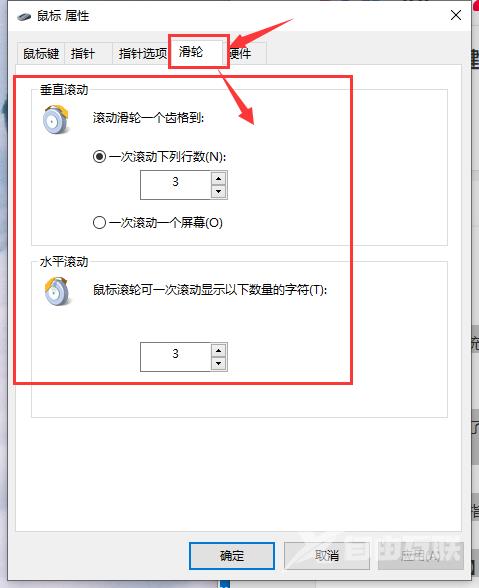
方法二:(针对无线鼠标)
1、在右下角任务栏中找到"蓝牙"图标,选择选项列表中的"打开设置"。
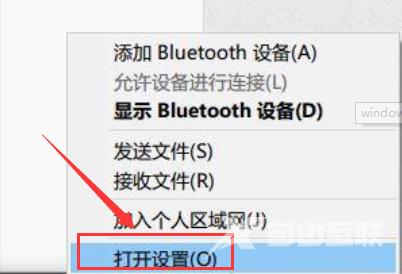
2、在打开的窗口界面中,找到"允许蓝牙设备查找这台电脑",将其小方框勾选上。

3、接着右击下方任务栏中的开始,选择选项列表中的"设备管理器"打开。
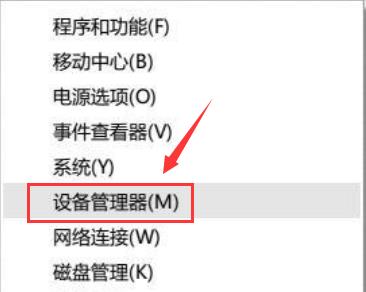
4、进入到新界面后,将"蓝牙"选项展开,并双击其中的每一个选项,如果打开的窗口中有"电源管理"选项卡,则反选其中的"允许计算机关闭此设备以节约电源"选项。
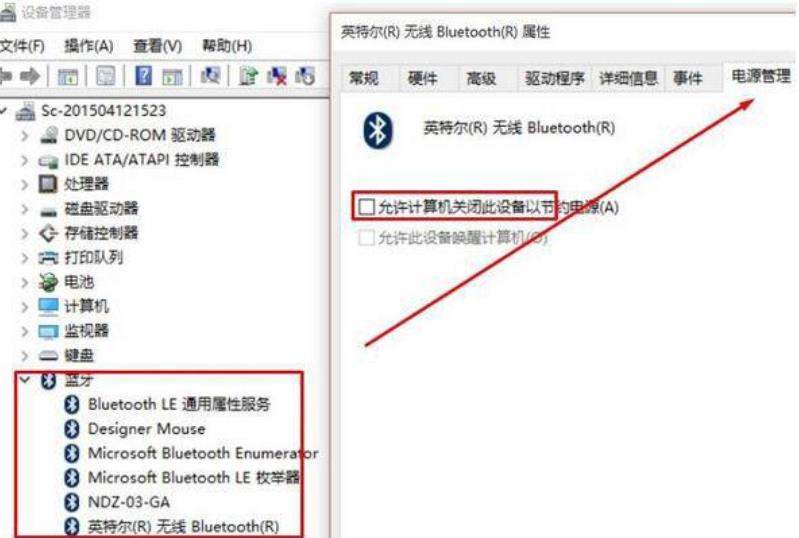
5、接着在其中展开"网络适配器"选项,选择下方中的网卡,选择"属性"打开,同样将其中的"允许计算机关闭此设备以节约电源"选项取消勾选。
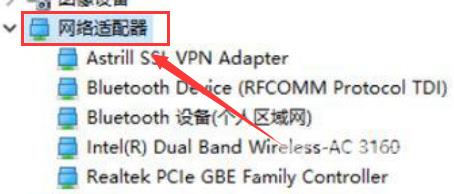
6、然后分别对"鼠标和其他指针设备"以及"通用串行总线控制器"也做出相同的操作。
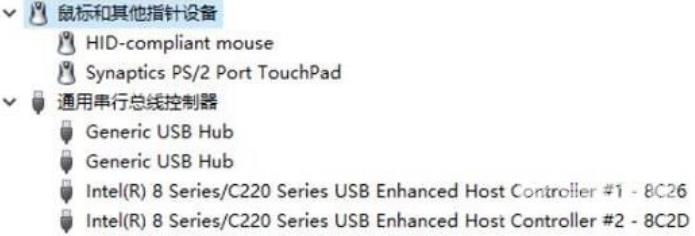
注意:要确保鼠标电池电量充足,电量不充足也会出现卡顿的现象。
方法三:(针对有线鼠标)
1、"win+i"快捷键进入到设置界面中,点击其中的"系统"选项。
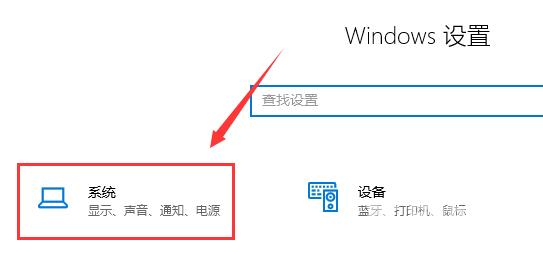
2、在打开的窗口界面中,点击左侧栏中的"电源和睡眠"选项,再点击右侧"相关设置"中的"其他电源设置"选项。
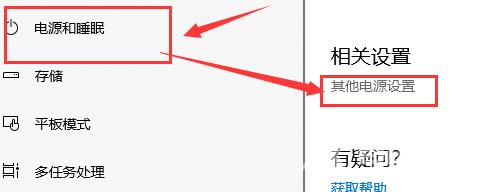
3、然后找到其中的"隐藏附加计划",最后勾选"高性能"就可以了。