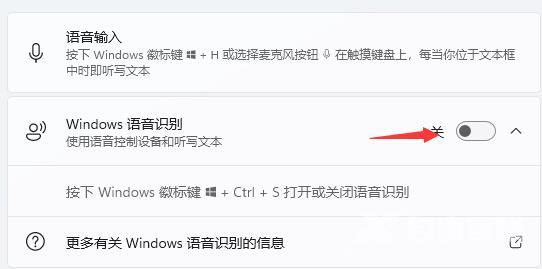有小伙伴在使用Win11的过程中想要开启语音助手功能却不知道该怎么操作,那么Win11怎么打开语音助手呢,这里小编就给大家详细介绍一下Win11打开语音助手的方法,有需要的小伙伴可以
有小伙伴在使用Win11的过程中想要开启语音助手功能却不知道该怎么操作,那么Win11怎么打开语音助手呢,这里小编就给大家详细介绍一下Win11打开语音助手的方法,有需要的小伙伴可以来看一看。
开启方法:
1、点击下方任务栏中的开始。
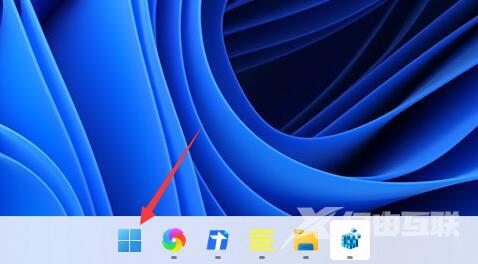
2、在打开的窗口界面中,在上方搜索框中输入"cortana",这就是Win11的语音助手,双击打开。
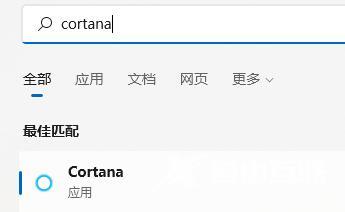
3、开启Cortana后,对着麦克风说话就可以使用了。
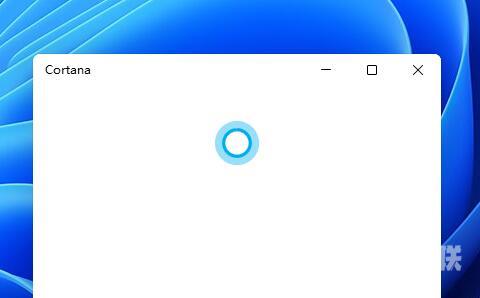
4、如果出现Cortana无法使用的情况,那可能是因为没有开启语音功能,按下"win+i"快捷键打开设置界面。
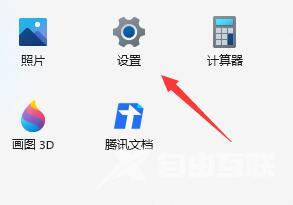
5、进入新界面后,点击左侧菜单栏中的"辅助功能"选项。
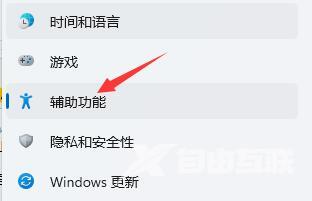
6、然后点击右侧"交互"中的"语音"选项。
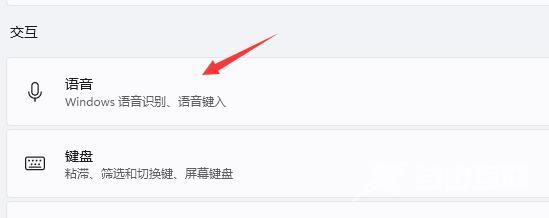
7、最后找到其中的"Windows语音识别",将其右侧的开关按钮打开就可以了。