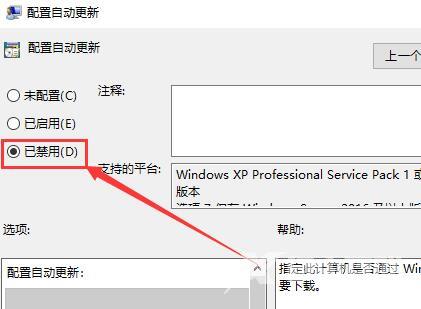有小伙伴在使用Win10的过程中觉得自动更新功能非常的令人烦恼,想要将其关闭却不知道该怎么操作,那么Win10怎么永久关闭自动更新呢,下面小编就给大家详细介绍一下Win10永久关闭自
有小伙伴在使用Win10的过程中觉得自动更新功能非常的令人烦恼,想要将其关闭却不知道该怎么操作,那么Win10怎么永久关闭自动更新呢,下面小编就给大家详细介绍一下Win10永久关闭自动更新的方法,有需要的小伙伴可以来看一看。
关闭方法:
1、"win+R"打开运行对话框,输入"services.msc",回车打开。
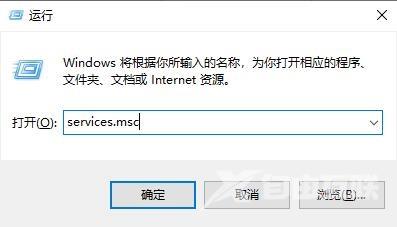
2、进入到新的界面后,找到右侧中的"Windows Update"双击打开。
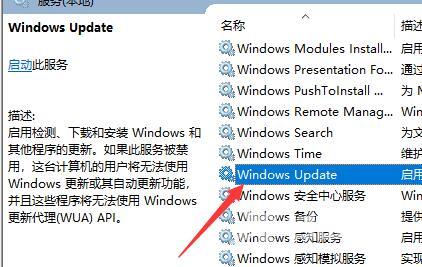
3、在打开的窗口界面中,将"启动类型"改为"禁用"。
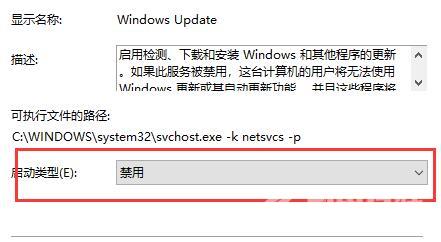
4、接着点击上方中的"恢复"选项卡,将"第一次失败"处设置为"无操作",然后点击应用确定保存。
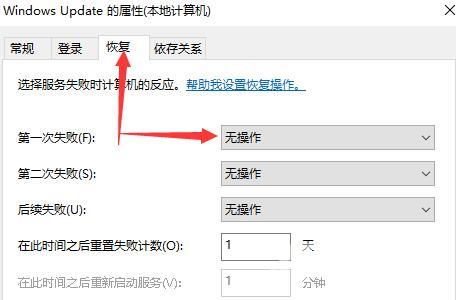
5、按下"win+R"开启运行窗口,输入"gpedit.msc",点击"确定"打开。
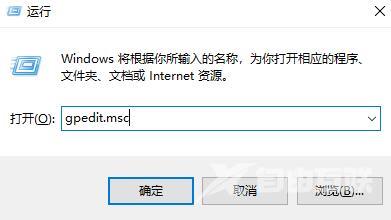
6、进入新界面后,依次点击左侧中的"计算机配置——管理模板——Windows组件——Windows更新"。
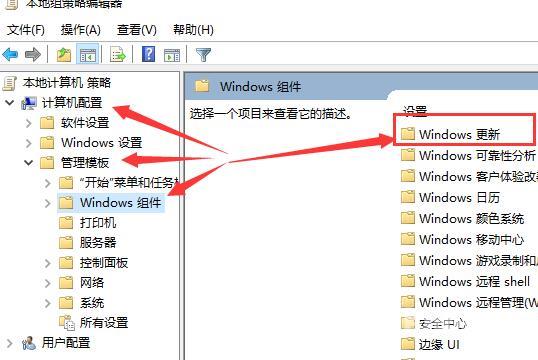
7、然后找到右侧中的"配置自动更新",将其双击打开。
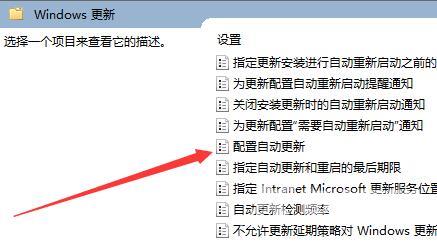
8、最后在打开的窗口中,将"以禁用"勾选上,随后点击应用确定即可。