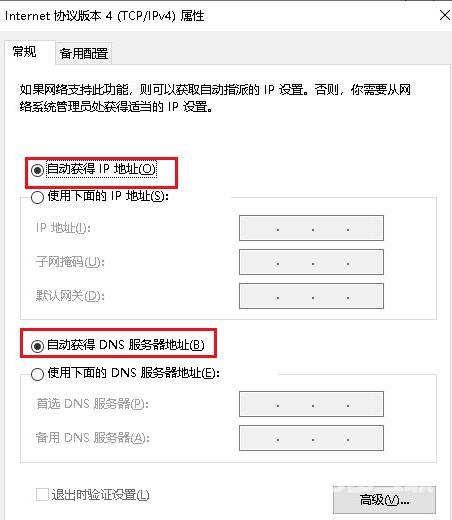近日有小伙伴反映在使用Win10的过程中,电脑网络出现异常,提示DNS未响应,这是怎么回事呢,遇到这种问题应该怎么解决呢,下面小编就给大家详细介绍一下Win10DNS未响应的解决方法,
近日有小伙伴反映在使用Win10的过程中,电脑网络出现异常,提示DNS未响应,这是怎么回事呢,遇到这种问题应该怎么解决呢,下面小编就给大家详细介绍一下Win10DNS未响应的解决方法,有需要的小伙伴可以来看一看。
Win10DNS未响应的解决方法:
1、右击桌面上的此电脑,选择选项列表中的"管理"打开。
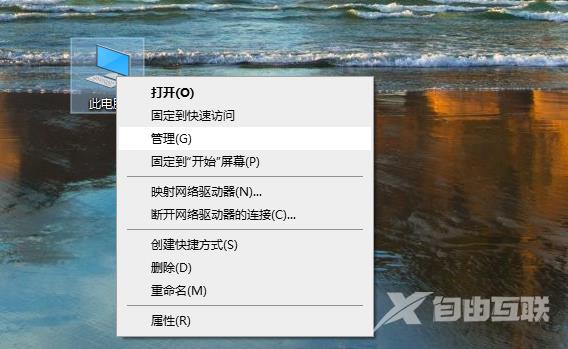
2、进入新界面后,点击左侧菜单栏中的"服务和应用程序"选项。
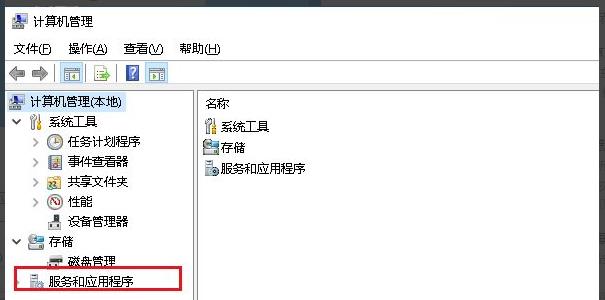
3、接着点击其中的"服务"选项。
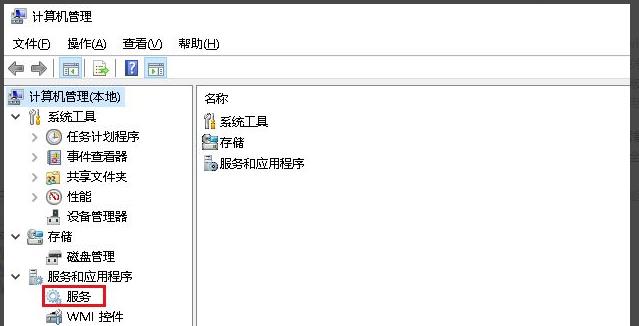
4、找到右侧中的"DNS Client"服务双击打开。
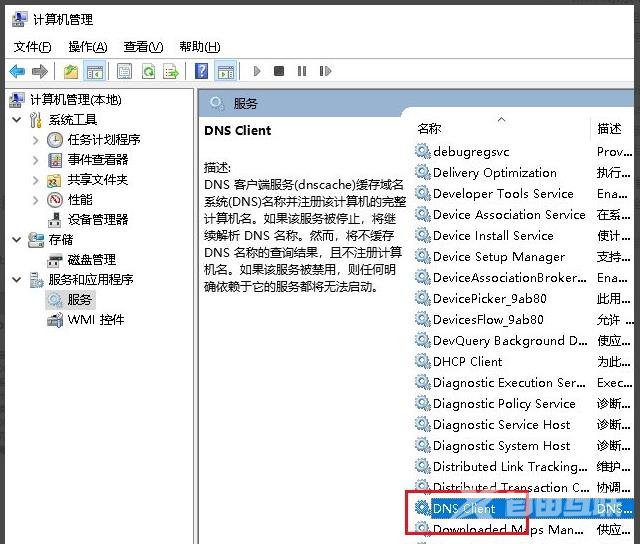
5、在打开的窗口界面中,将"启动类型"改为"自动",并点击下方"服务状态"中的"启动"按钮。
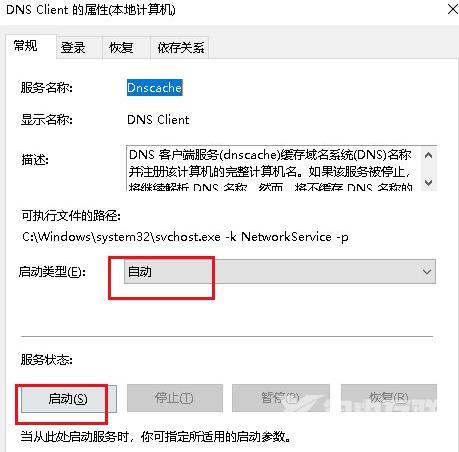
6、然后进入控制面板界面,点击"网络和Internet"中的"查看网络状态和任务"选项。
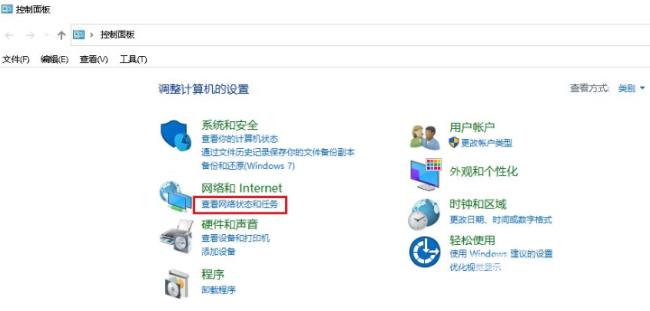
7、进入新界面后,点击"以太网"选项。
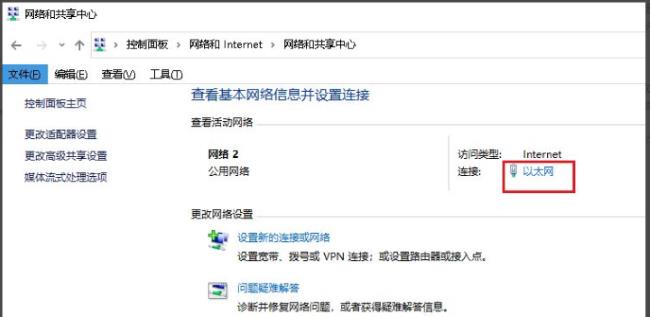
8、接着点击其中的"属性"按钮。
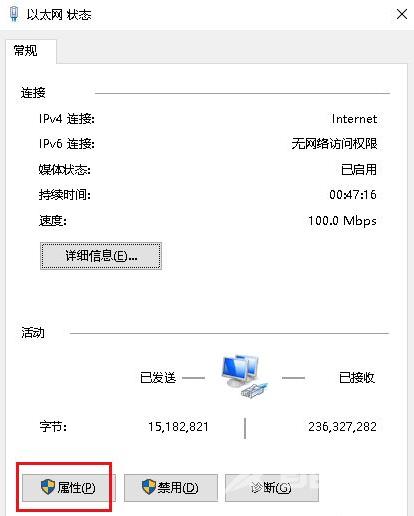
9、然后将"Internet 协议版本4(TCP/IPv4)"勾选上,再点击其中的"属性"按钮。
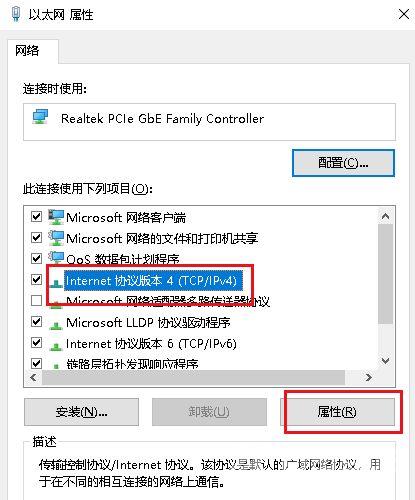
10、最后点击自动获取IP地址和DNS服务器地址,随后点击确定保存就可以了。