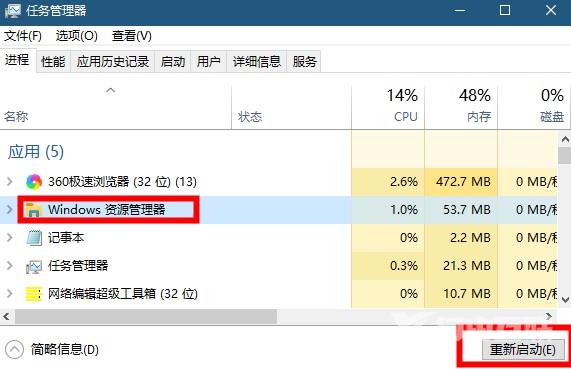有小伙伴在使用Win10的时候想要更改搜索框中的提示文字,却不知道该怎么操作,那么Win10该如何Win10如何更改搜索框的提示文字呢,下面小编就给大家详细介绍一下Win10更改搜索框提示
有小伙伴在使用Win10的时候想要更改搜索框中的提示文字,却不知道该怎么操作,那么Win10该如何Win10如何更改搜索框的提示文字呢,下面小编就给大家详细介绍一下Win10更改搜索框提示文字的方法,大家感兴趣的话可以来看一看。
Win10更改搜索框提示文字的方法:
1、"win+R"快捷键开启运行,输入"regedit",回车打开。
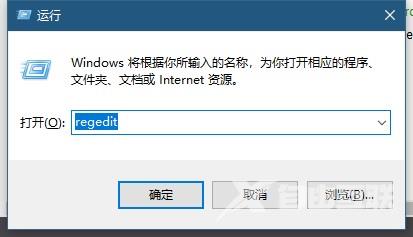
2、进入注册表编辑器,将"计算机HKEY_CURRENT_USERSoftwareMicrosoftWindowsCurrentVersionSearchFlighting"复制粘贴到上方地址栏中,并回车定位到此。
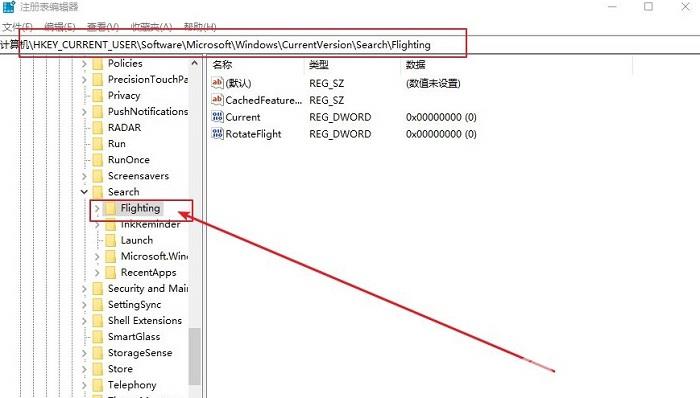
3、然后找到右侧中的"Current"和"RotateFlight",分别双击打开,在窗口中将"数值数据"改为"0"。
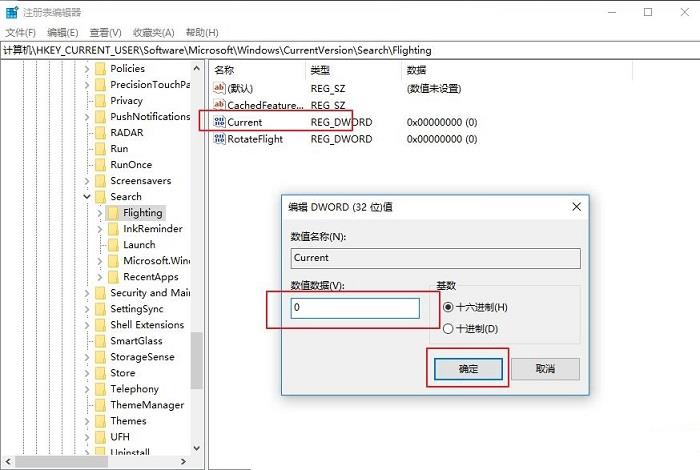
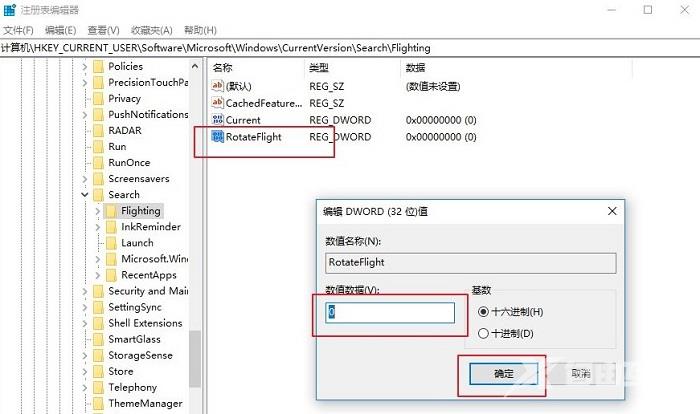
4、接着进入到"HKEY_CURRENT_USERSoftwareMicrosoftWindowsCurrentVersionSearchFlighting0"路径中。
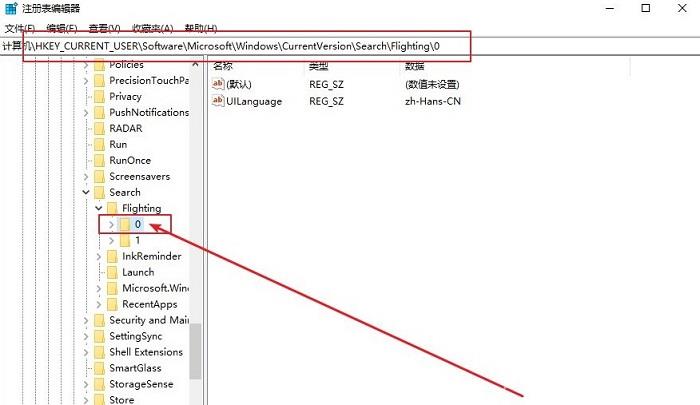
5、右击"0"文件夹,选择"新建"一个"项",将其命名为"SearchBoxText"。
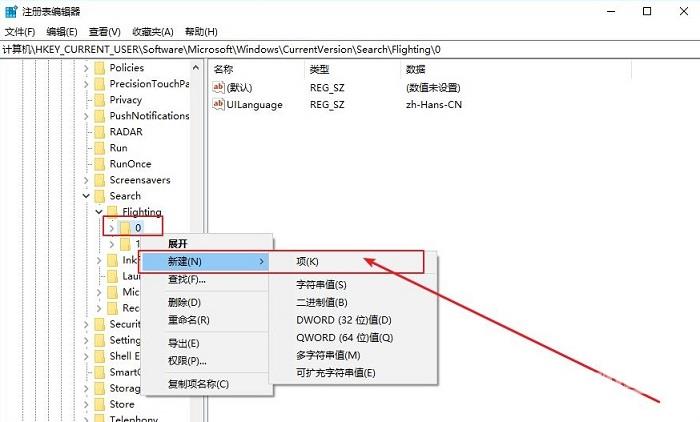
6、然后右击右侧空白处,选择"新建"一个"字符串值",将其命名为"value",双击打开,在"数值数据"中输入想要显示的文字内容,点击确定保存即可。
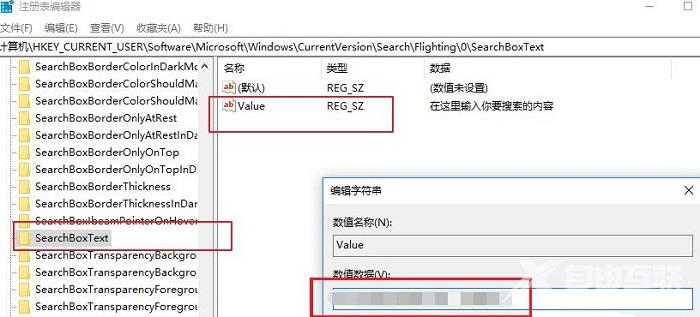
7、最后重启任务管理器中的"Windows资源管理器"或者直接将电脑重新启动就可以了。