Win10 qq远程协助鼠标点不了怎么解决? 大家都知道qq有远程协助功能,有时候我们需要使用该功能来控制他人电脑从而解决问题,但是有用户在Win10系统下使用qq远程协助功能时,遇到鼠
Win10 qq远程协助鼠标点不了怎么解决?大家都知道qq有远程协助功能,有时候我们需要使用该功能来控制他人电脑从而解决问题,但是有用户在Win10系统下使用qq远程协助功能时,遇到鼠标可以移动但是不能点击的情况,那么该如何解决这个问题呢?下面给大家提供两种解决方案。
具体如下:
方案一:
1、新建一个文本文档,打开后将下面代码粘贴到记事本中:
- 01Windows Registry Editor Version 5.00
- 02[HKEY_LOCAL_MACHINE\SOFTWARE\Microsoft\Windows\CurrentVersion\Policies\System]
- 03"EnableLUA"=dword:00000000
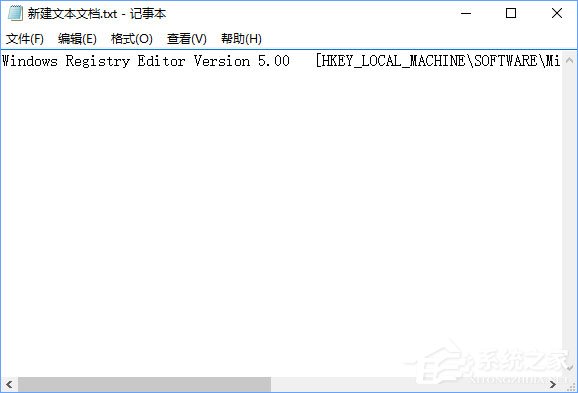
2、在记事本中点击“文件”-“另存为”,将【保存类型】修改为“所有文件”,将其保存到桌面,并将文件名修改为qqyuancheng.reg (后缀必须是.reg,文件名可以随意修改),点击“保存”;
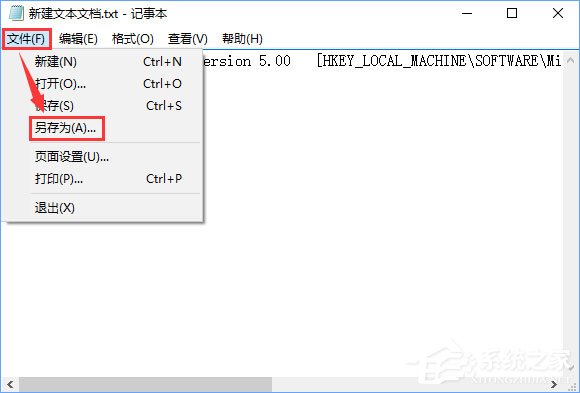
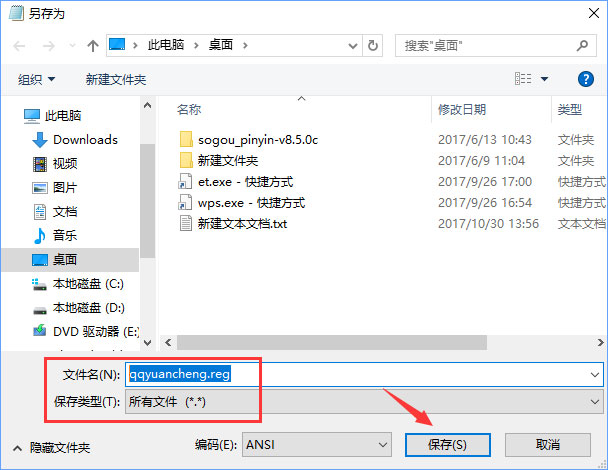
3、双击运行qqyuancheng.reg ,点击“是”导入即可。
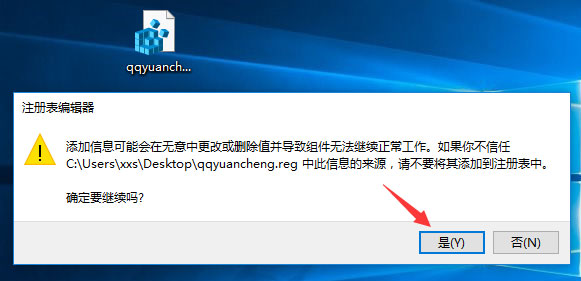
4、若要恢复设置只需将dword:00000000 修改为dword:00000001 重新导入注册表即可。
方案二:
1、打开控制面板,找到【系统和安全】——【更改用户账户控制设置】,如图所示:
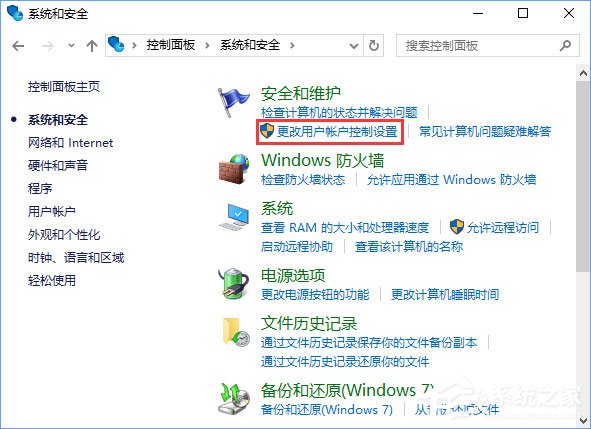
2、在“用户账户控制设置”窗口中将滑块拖到到最底部并确认,如图所示:
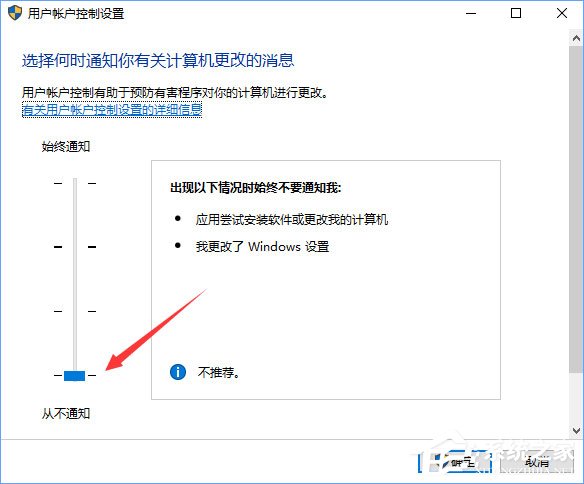
3、修改完成后无需重启电脑即可生效,然后我们就可以完全控制对方的电脑了。
以上就是Win10 qq远程协助鼠标点不了没反应的解决办法,出现该问题,是由于Win10系统安全级别过高导致的,大家只要按照上述步骤设置下即可。
