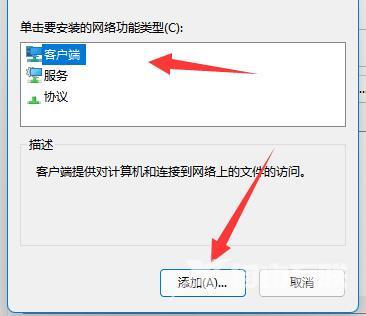近期有小伙伴反映在使用Win11网络共享的时候,被提示找不到网络路径,这是怎么回事呢,遇到这种情况应该怎么解决呢,这里小编就给大家详细介绍一下Win11找不到网络路径的解决方法
近期有小伙伴反映在使用Win11网络共享的时候,被提示找不到网络路径,这是怎么回事呢,遇到这种情况应该怎么解决呢,这里小编就给大家详细介绍一下Win11找不到网络路径的解决方法,有需要的小伙伴可以来看一看。
解决方法:
1、右击右下角任务栏中的网络图标,选择"网络和internet设置"打开。
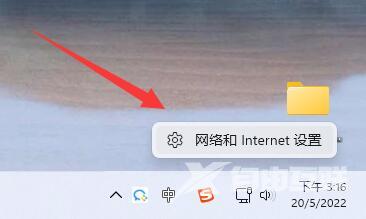
2、进入新的窗口界面后,点击"高级网络设置"选项。
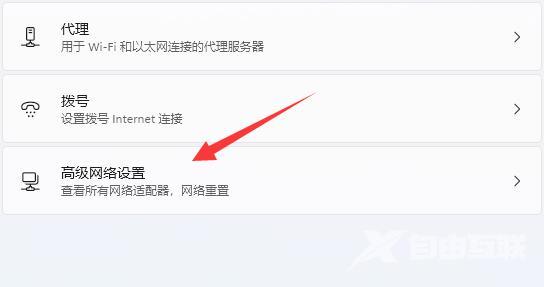
3、接着点击"相关设置"中的"更多网络适配器选项"。
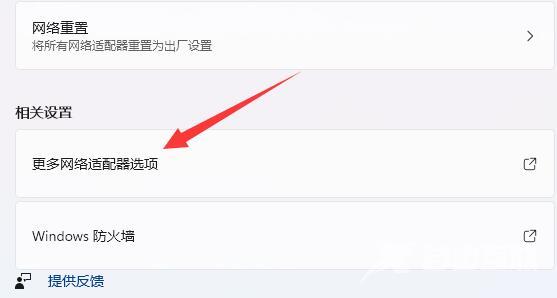
4、随后选中"以太网",右击选择选项列表中的"属性"打开。
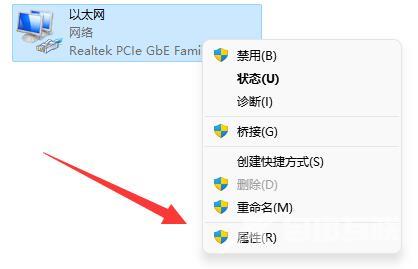
5、在打开的窗口中,将下图中的所有选项都勾选上。
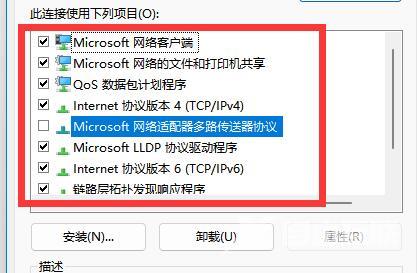
6、如果有些选项没有的话,点击左下角的"安装"按钮。
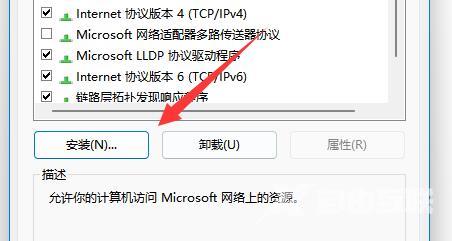
7、最后选择其中的"客户端"和"服务",点击下方的"添加"按钮就可以了。