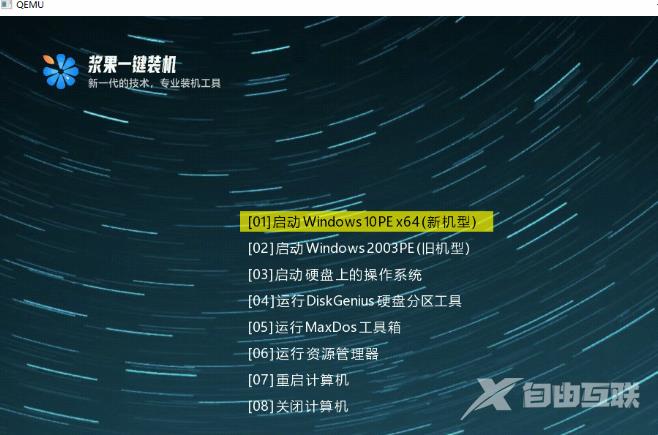浆果一键装机可以帮助你轻松进行系统重装,支持多种系统安装,win7、win10、win11等你来安装,也能制作u盘启动盘,在这里小编对这些功能玩法进行了操作介绍,感兴趣的小伙伴可以来阅读了解一下。
资源下载:浆果一键装机
浆果一键装机Win11重装教程
注意事项:保障系统在联网状态中。对于系统中的防护杀毒软件进行关闭,避免出现拦截进程问题。确保电脑磁盘中有足够的剩余空间,最少大于20G。
1、打开安装的浆果一键装机,选择在线装机选项,然后扫描电脑获取设备信息。
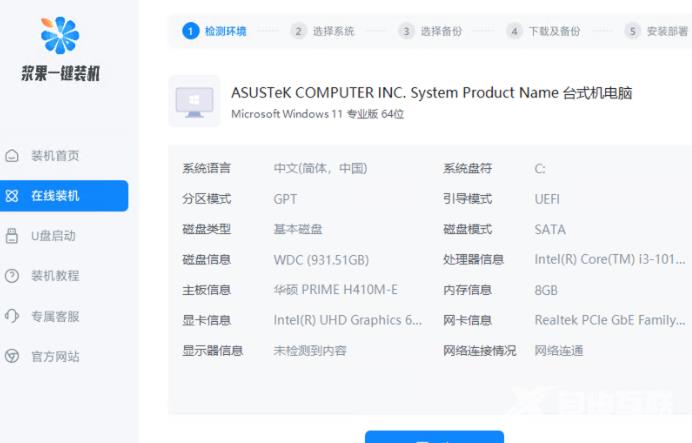
2、提供不同的win11版来使用,家庭版、专业版、企业版等你来进行选择安装。
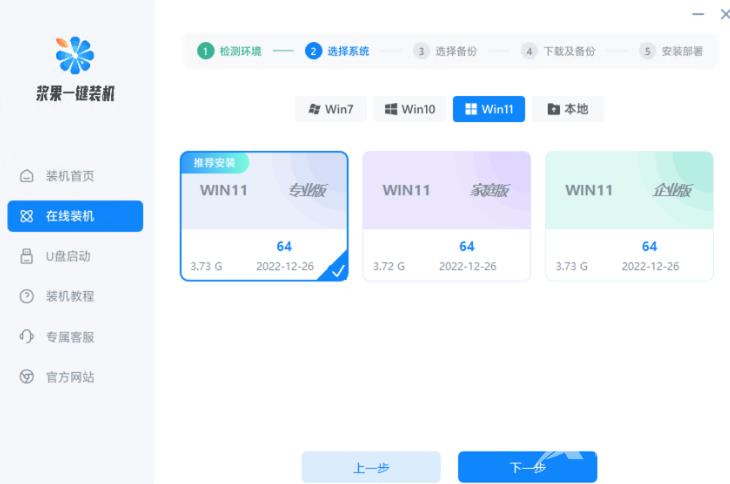
3、选择一些必要的我的文档、桌面文件资源、日常聊天记录进行备份,避免装机丢失的问题。
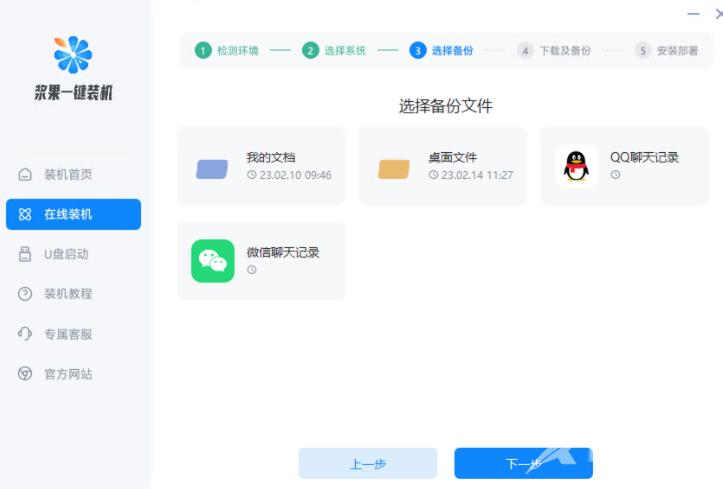
4、下载及备份操作,来下载必要的组件资源,等待下载操作完成。
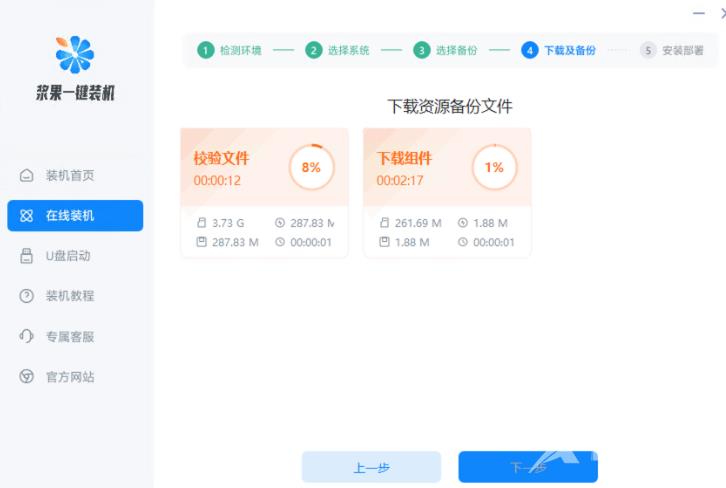
5、下载完成后提供自动进行安装的适配,适配完成可以选择稍后重启或者是自动重启进行安装,无需操作等待安装完成进入桌面即可。
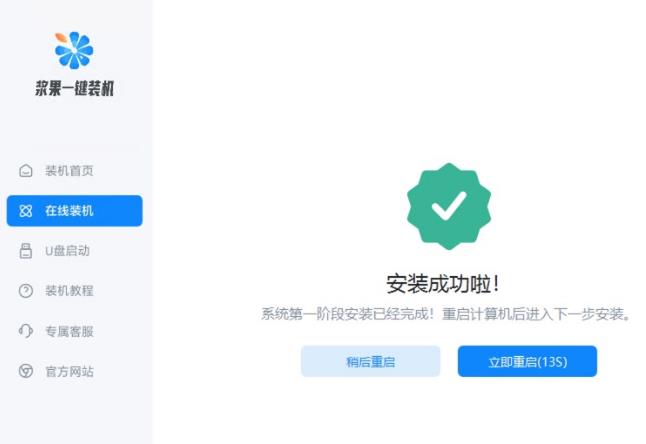
浆果一键装机Win10重装教程
注意事项:检查电脑联网状态,确保网络连接正常。关闭电脑中运行的防护杀毒软件,避免出现拦截问题。保障电脑磁盘剩余空间大于20G。
1、第一步,对于电脑中的浆果一键装机软件资源点击打开,点击左侧在线装机功能,点击下一步进行检测环境操作。
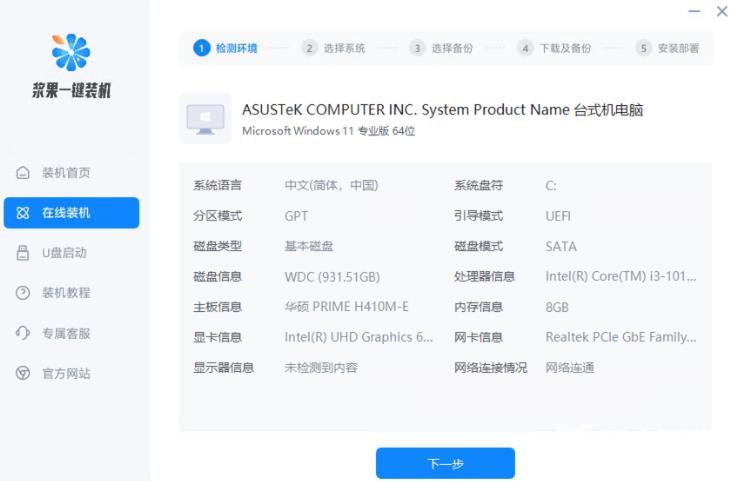
2、第二步,提供多个Win10系统资源,有着专业版、家庭版、企业版,32位、64位系统版本,选择完成后点击下一步。
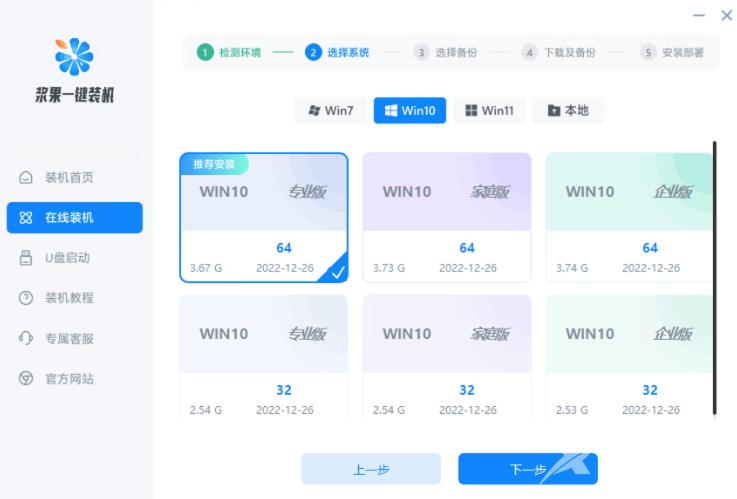
3、第三步,根据自己的需求来选择需要备份文档、文件、聊天记录进行备份,点击下一步。
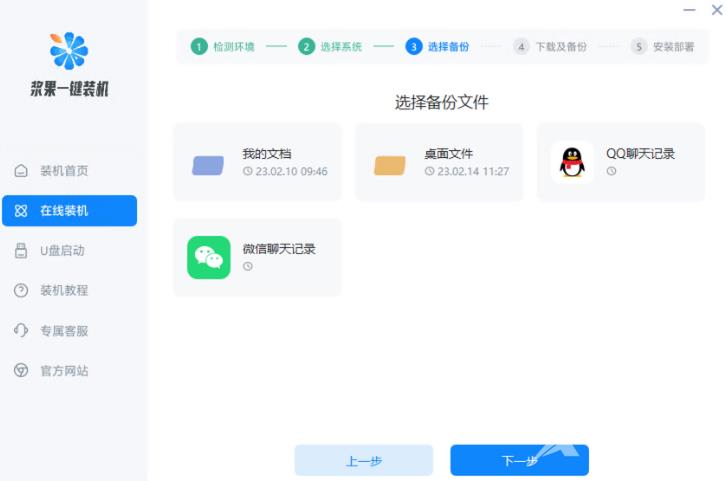
4、第四步,在下载及备份页面,等待校验文件和下载组件完成,点击下一步。
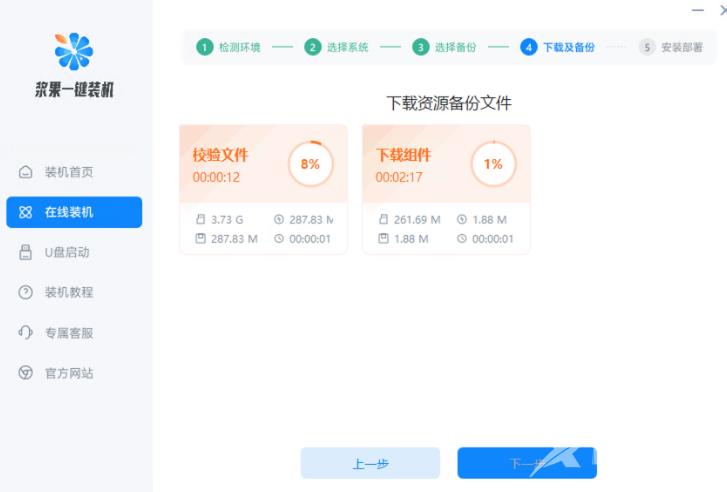
5、第五步,提示第一阶段安装完成,等待自动重启,重启电脑进入下一步的安装,无需任何操作,等待进入win10桌面即可系统重装完成。
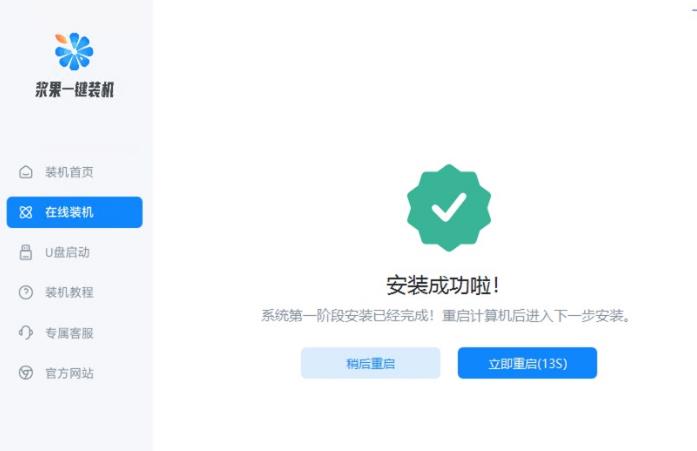
浆果一键装机Win7重装教程
注意事项:需要确保目前电脑的联网状态正常,保障重装中不会出现断网问题。在重装系统时候杀毒软件一般会进行拦截,为了不影响装机需要提前来关闭。检查电脑中的内存空间是否大于20G,内存不够需要进行数据的清理。
1、第一步,找到最新版的浆果一键装机进行点击打开,点击主页左侧的在线装机功能,进行电脑状态的检查,然后点击下一步。
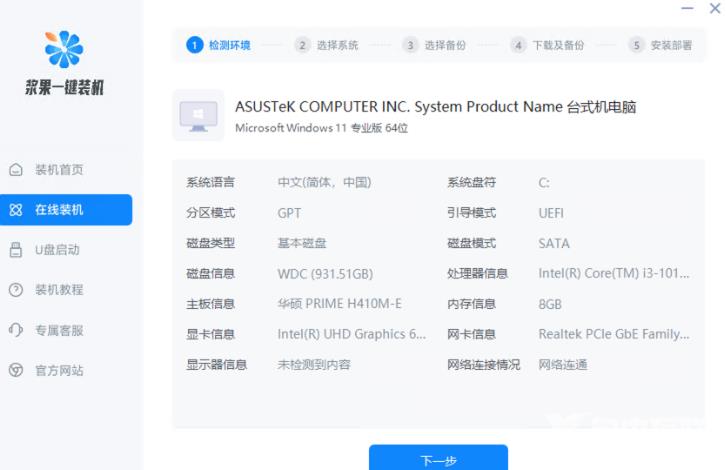
2、第二步,选择想要安装的Win7系统,有旗舰版、家庭版、企业版、专业版,并且分为了32位和64位系统,选择完毕后点击下一步。
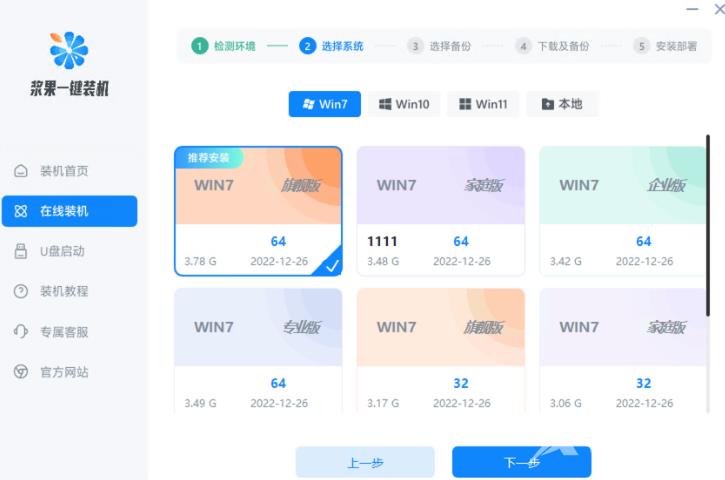
3、第三步,选择自己想要备份的文档、文件、日常聊天记录内容,完成后点击下一步。
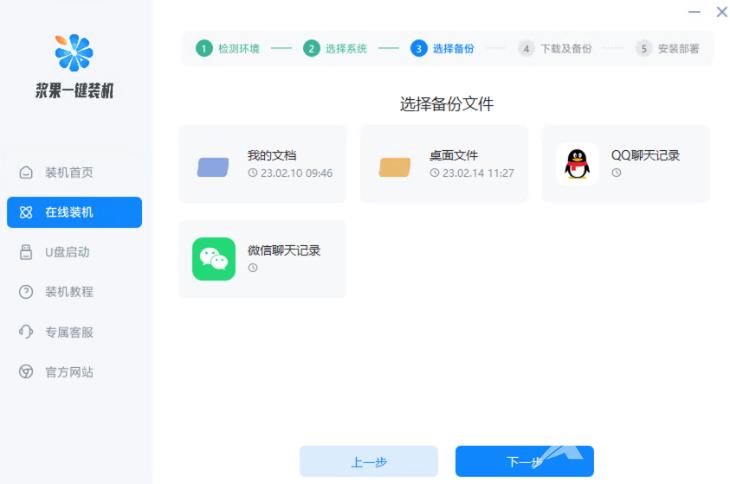
4、第四步,等待软件下载完成备份文件,校验文件、下载组件,完成后点击下一步。
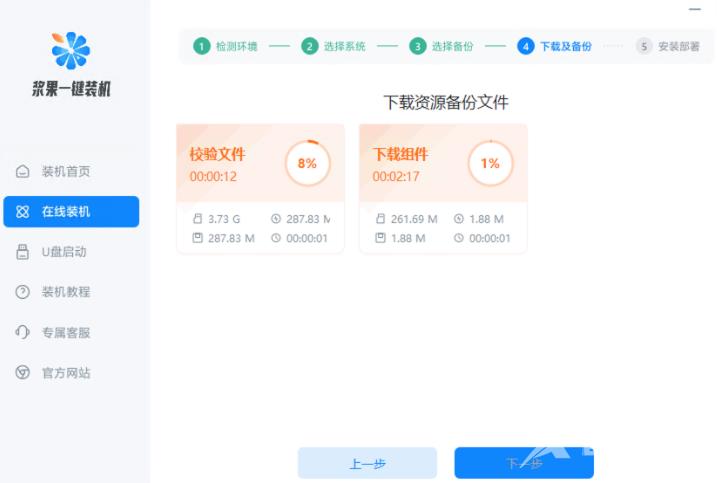
5、第五步,提示第一阶段安装完成,等待自动重启,重启电脑进入下一步的安装,这时候会出现一些弹窗,无需任何操作,等待进入win7桌面即可系统重装完成。
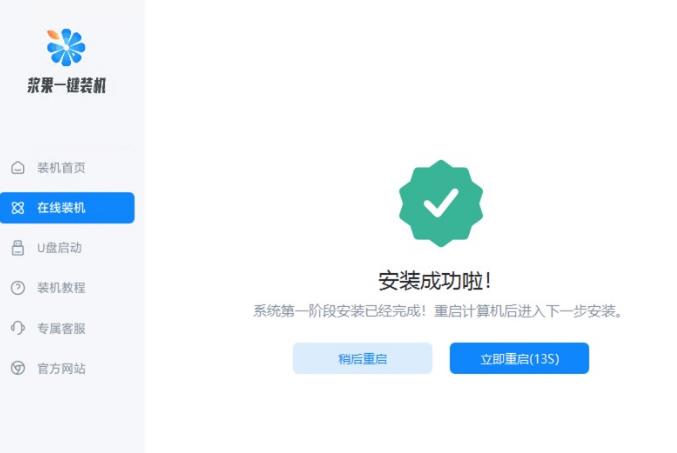
浆果一键装机U盘启动盘制作教程
注意事项:
1、需要准备一个大于4G空间的U盘。
2、该U盘中不要装重要的文件,在制作会格式化U盘,有重要文件最好进行备份或者转移到其他的U盘上。
3、制作过程中会对移动磁盘进行读写操作,为避免杀毒安全软件拦截,制作前关闭所有的杀毒安全软件程序。
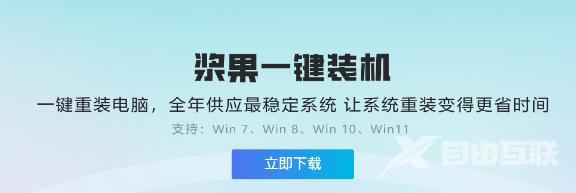
第一步:打开浆果一键装机软件,进入到软件首页中。
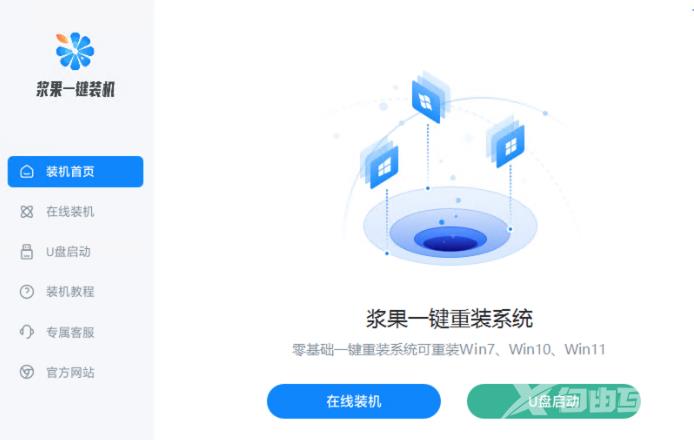
第二步:点击左侧的U盘启动功能,电脑中插入制作U盘启动盘的U盘,在U盘设置栏目获取到U盘信息,选择制作模式,分区格式,点击制作启动U盘功能。
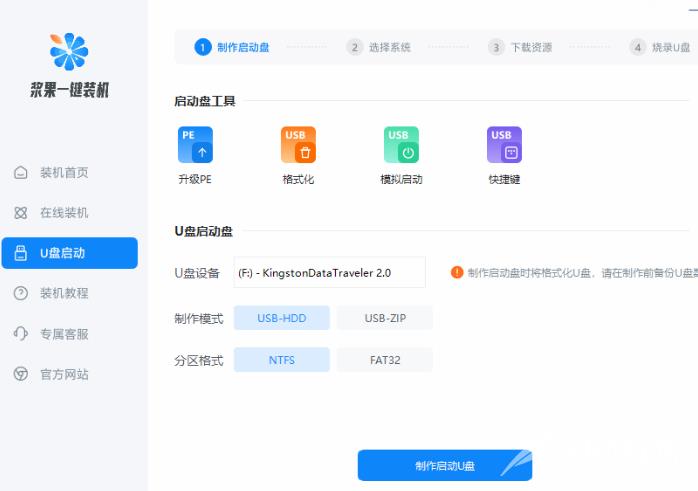
第三步:进行U盘的格式化数据操作。
第四步:格式完成后在选择系统页面根据自己的需求选择制作win7、win10、win11、本地、纯净制作资源。
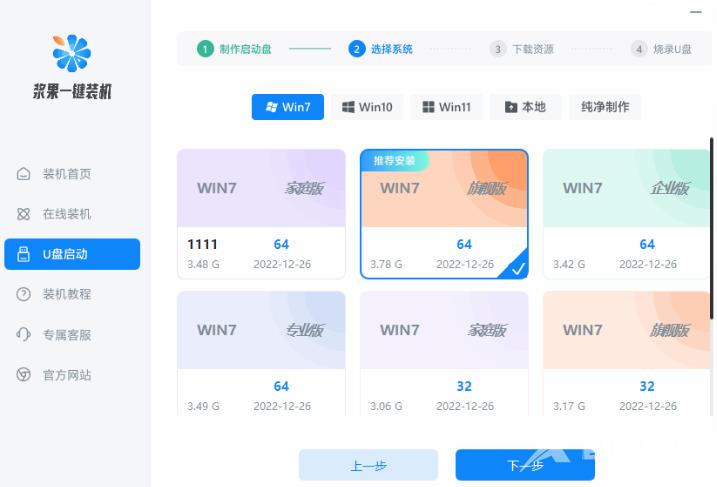
第五步:等待下载资源备份文件,校验文件、下载组件完成。
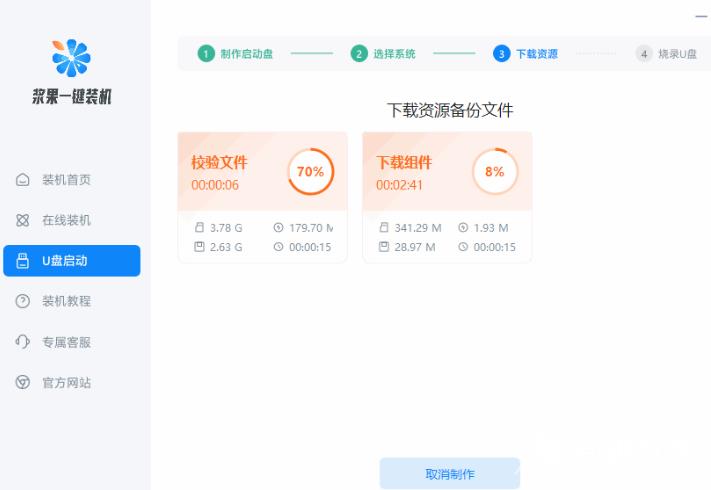
第六步:文件下载后,进入烧录阶段等待系统烧录完成,不可以进行重启关机操作。
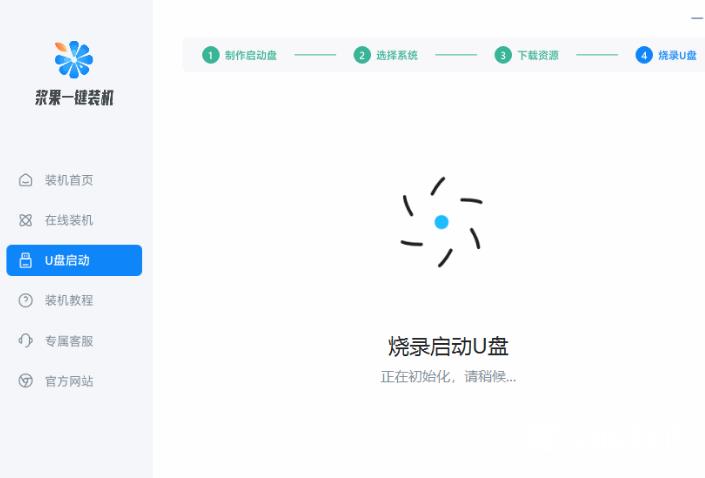
第七步:烧录完成U盘启动盘就制作完成,进行模拟启动测试查看是否制作成功,打开后进入到浆果一键重装winpe主菜单中,代表U盘启动盘制作成功。

浆果一键装机U盘启动进入PE模式教程
常见电脑bios快捷键
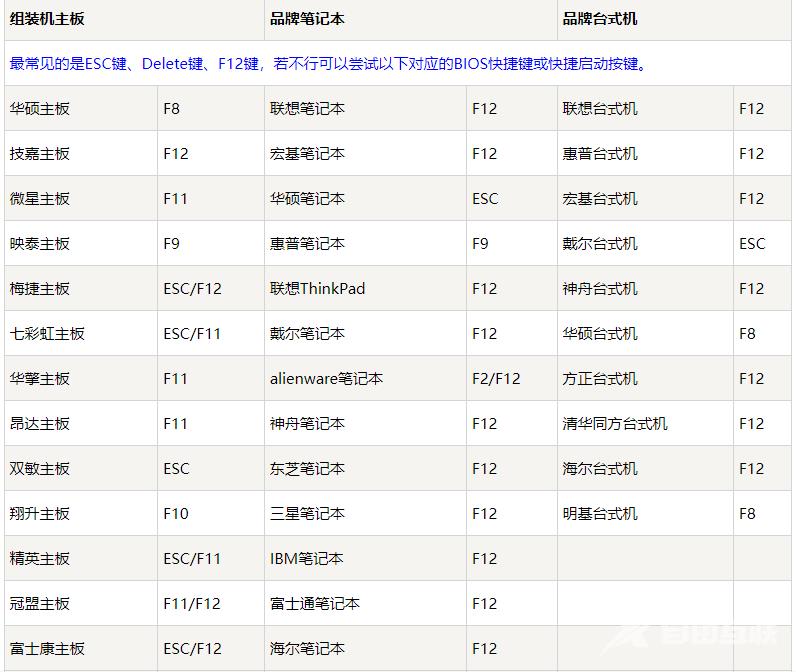
明基台式机 F8
海尔台式机 F12
清华同方台式机 F12
方正台式机 F12
华硕台式机 F8
神舟台式机 F12
戴尔台式机 ESC
宏基台式机 F12
惠普台式机 F12
联想台式机 F12
华硕主板 F8
技嘉主板 F12
微星主板 F11
映泰主板 F9
梅捷主板 ESC/F12
七彩虹主板 ESC/F11
华擎主板 F11
昂达主板 F11
双敏主板 ESC
翔升主板 F10
精英主板 ESC/F11
冠盟主板 F11/F12
富士康主板 ESC/F12
联想笔记本 F12
宏基笔记本 F12
华硕笔记本 ESC
惠普笔记本 F9
联想ThinkPad F12
戴尔笔记本 F12
alienware笔记本 F2/F12
神舟笔记本 F12
东芝笔记本 F12
三星笔记本 F12
IBM笔记本 F12
富士通笔记本 F12
海尔笔记本 F12
一、快捷键启动
1、第一步,通过自己电脑的BOIS快捷键打开BOIS页面,这里以戴尔电脑为例,插入U盘启动盘后,开机时一直按快捷键F12,一直到出现启动项选择页面,选择USB选项或者自己U盘的标识名称。

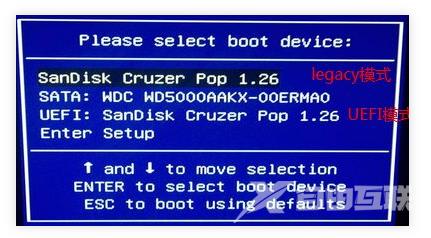
2、第二步,点U盘启动盘选项后会进入到浆果重装主菜单,通过上下键,来选择【01】启动Windows10 PEX64选项,然后点击回车键就成功进入winpe页面。
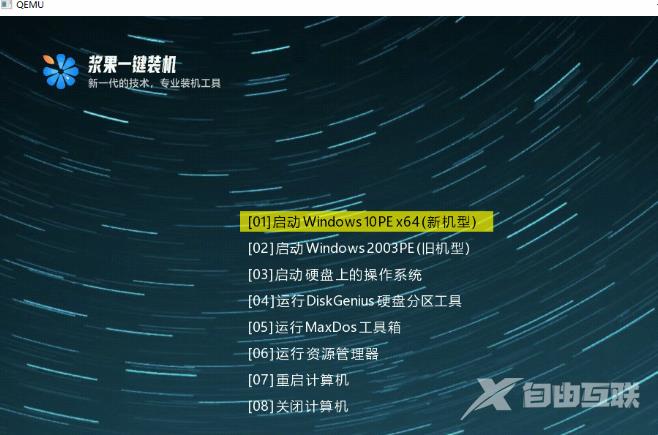
二、BIOS设置U盘为第一启动
1、第一步,通过BOIS快捷键进入到BIOS设置后,在页面中找到boot选项,移动到【1ST boot priority】进行回车键选中,在出现的弹窗中选择带有USB的选项,通过F10进行保存退出,电脑重启后就会自动使用U盘启动。
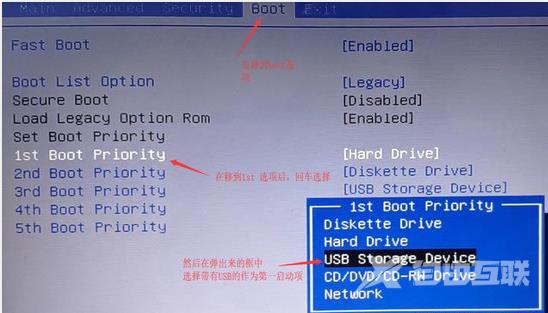
2、第二步,点U盘启动盘选项后会进入到浆果重装主菜单,通过上下键,来选择【01】启动Windows10 PEX64选项,然后点击回车键就成功进入winpe页面。