Windows10如何让电源计划设置触手可及?正常情况下,如果我们要调整电源计划设置,就要进入控制面板,经过层层点击才能够到达电源计划设置页面,过程相对繁琐,为了让操作更加便捷,大家可以将电源计划设置添加到右键菜单,这样操作就方便多了,操作方法请看下文。
前排提示:文末有效果展示和可以一键导入的注册表脚本。
操作如下:
1、在微软小娜中搜索并运行regedit;
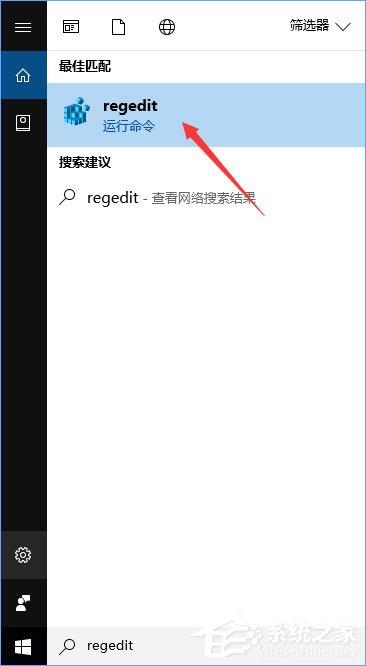
2、定位到以下目录:\HKEY_CLASSES_ROOT\DesktopBackground\Shell\,在此目录下新建项,并将新项命名为:PowerOptions;
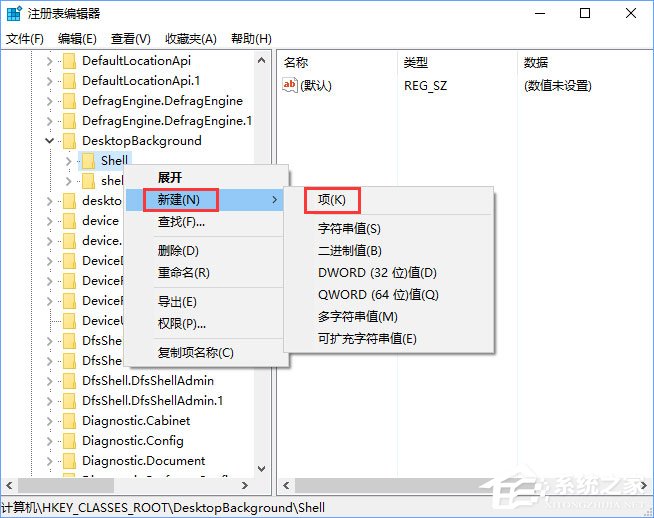
3、点击进入我们刚刚创建的名为PowerOptions的项,在此项下新建字符串值,并将新字符串值命名为:Icon,双击我们刚刚新建的名为Icon的字符串值,将其数值数据设置为:powercpl.dll,0;
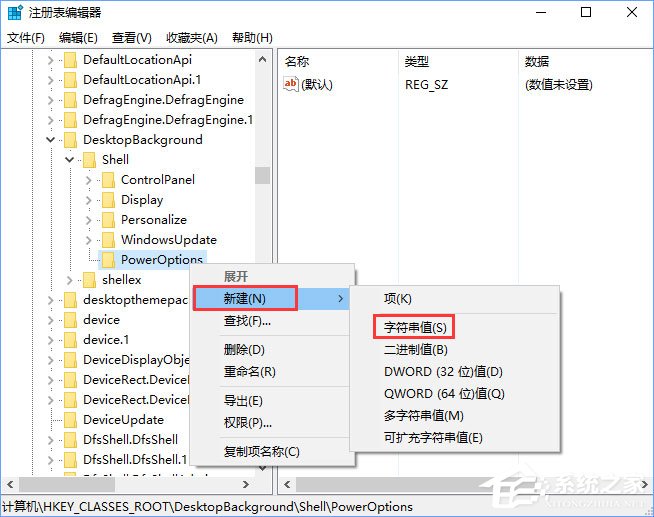
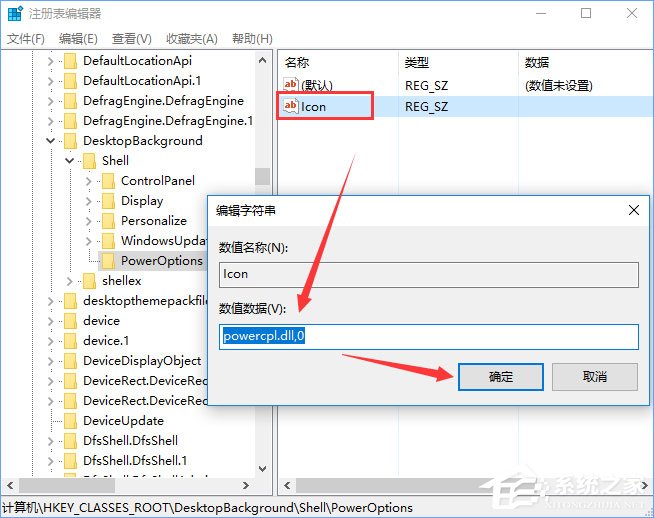
4、在PowerOptions项下新建字符串值,并将新字符串值命名为:MUIVerb,双击我们刚刚新建的名为MUIVerb的字符串值,将其数值数据设置为:电源选项;
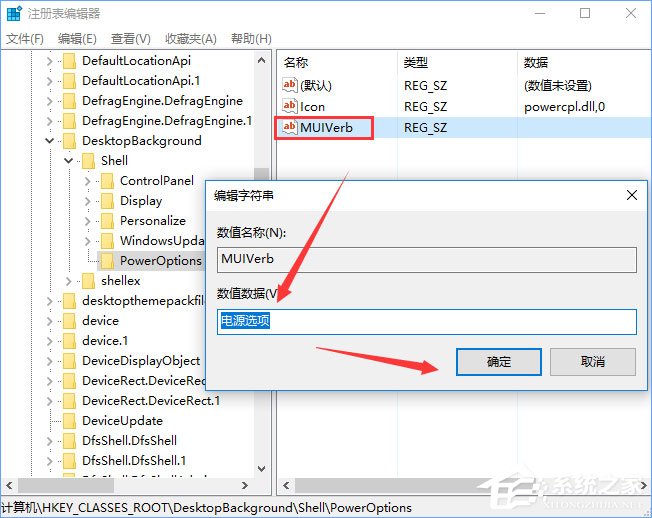
5、在PowerOptions项下新建字符串值,并将新字符串值命名为:Position,双击我们刚刚新建的名为Position的字符串值,将其数值数据设置为:Bottom;
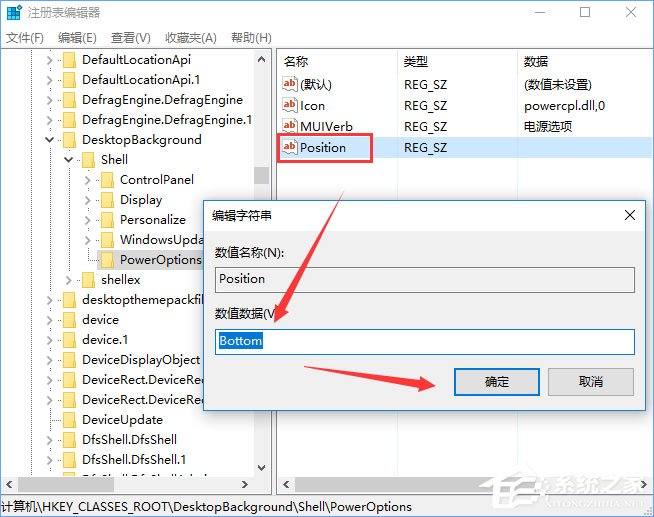
6、在PowerOptions项下新建字符串值,并将新字符串值命名为:SubCommands,无需设置数值数据;
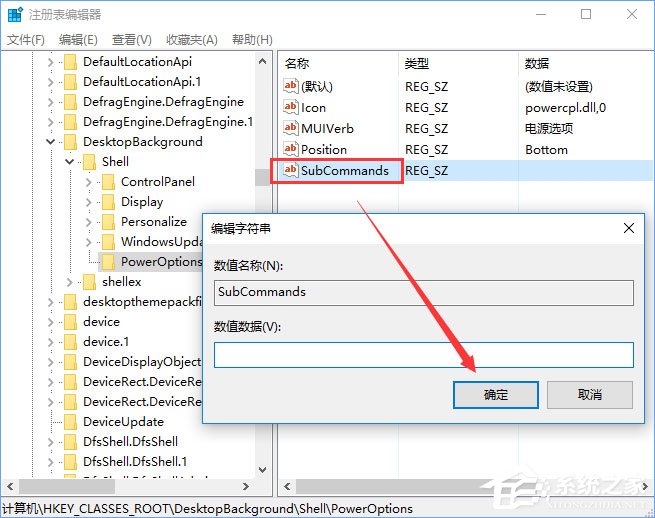
7、在PowerOptions项下新建项,并将新项命名为:Shell,点击进入我们刚刚在PowerOptions项下新建的名为Shell的项,在Shell项下依次新建以下五个新项:
01PowerOptions
02Powerandsleep
03Editcurrentoptions
04advpoweroptions
05powerbottons
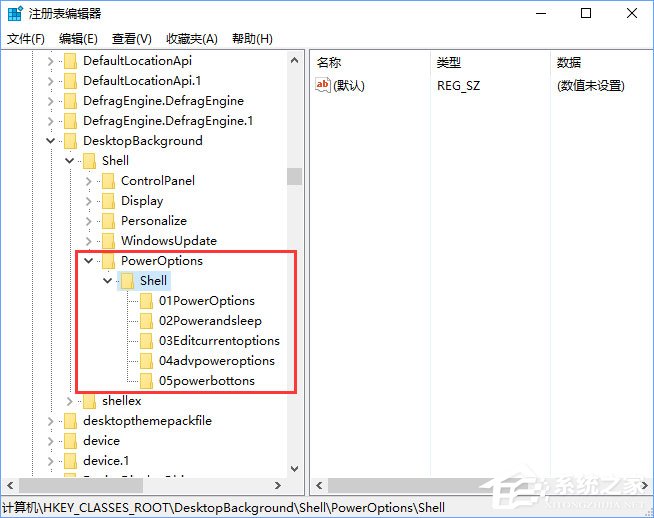
8、定位到以下目录:\HKEY_CLASSES_ROOT\DesktopBackground\Shell\PowerOptions\Shell\01PowerOptions\,在01PowerOptions项下新建字符串值,并将新字符串值命名为:MUIVerb,双击我们刚刚新建的名为MUIVerb的字符串值,将其数值数据设置为:电源选项;
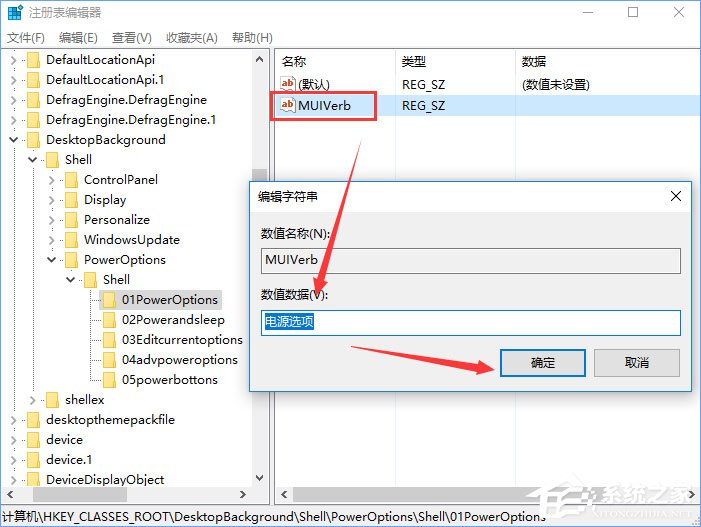
9、01PowerOptions项下新建项,并将新项命名为:command,点击进入我们刚刚新建的名为command的项,双击名为(默认)的字符串值,将该字符串值的数值数据设置为:control /name Microsoft.PowerOptions;
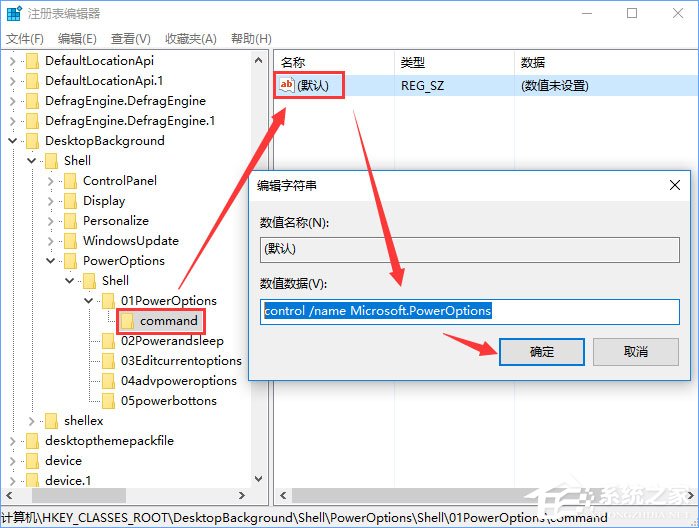
10、到以下目录:\HKEY_CLASSES_ROOT\DesktopBackground\Shell\PowerOptions\Shell\02Powerandsleep\,在02Powerandsleep项下新建字符串值,并将新字符串值命名为:MUIVerb,双击我们刚刚新建的名为MUIVerb的字符串值,将其数值数据设置为:电源和睡眠;
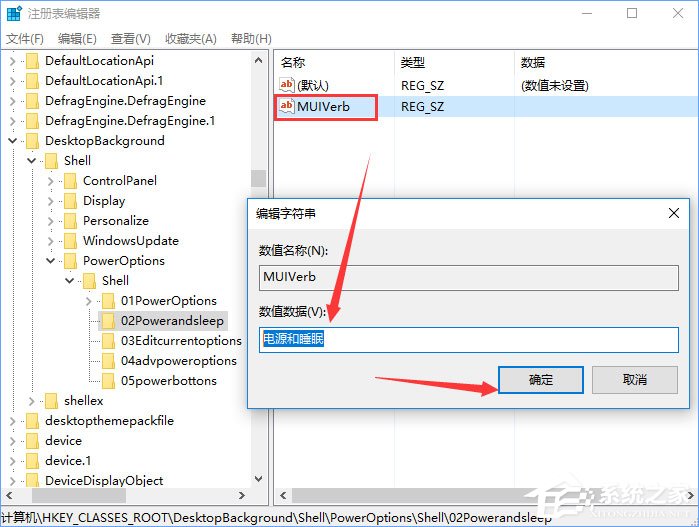
11、在02Powerandsleep项下新建字符串值,并将新字符串值命名为:SettingsURI,双击我们刚刚新建的名为MUIVerb的字符串值,将其数值数据设置为:ms-settings:powersleep;
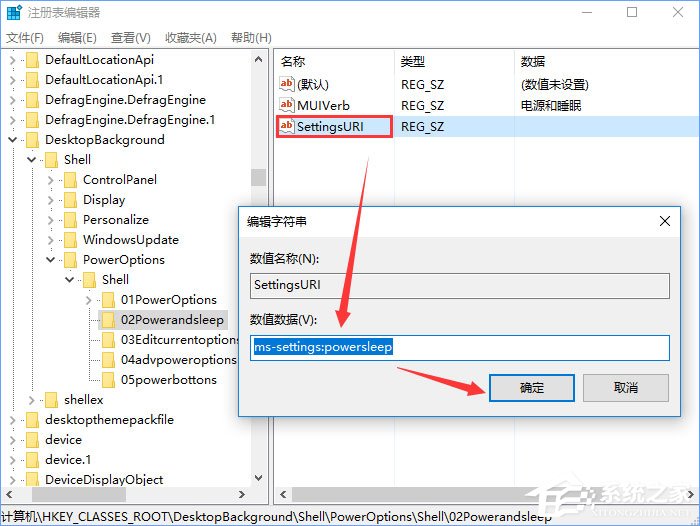
12、在02Powerandsleep项下新建项,并将新项命名为:command,点击进入我们刚刚新建的名为command的项,在此项下新建字符串值,并将新字符串值命名为:DelegateExecute,双击我们刚刚新建的名为DelegateExecute的字符串值,并将其数值数据设置为:{556FF0D6-A1EE-49E5-9FA4-90AE116AD744};
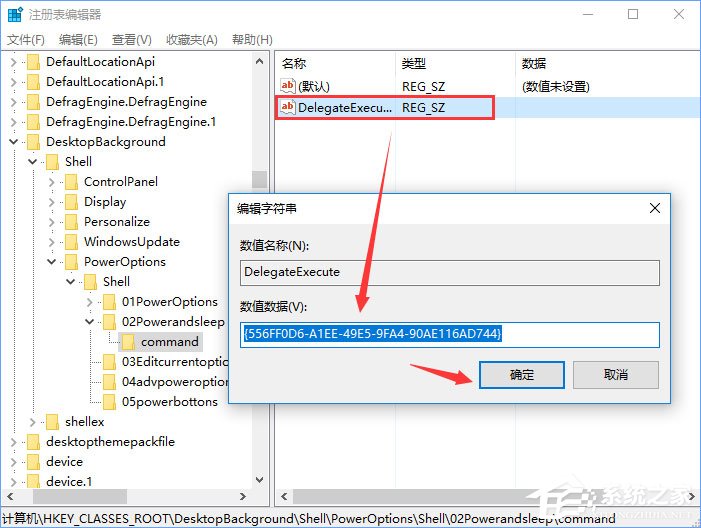
13、定位到以下目录:\HKEY_CLASSES_ROOT\DesktopBackground\Shell\PowerOptions\Shell\03Editcurrentplan\,在03Editcurrentplan项下新建DWORD(32位)值,并将新DWORD(32位)值命名为:CommandFlags,双击我们刚刚新建的名为CommandFlags的DWORD(32位)值,将其数值数据设置为:20;
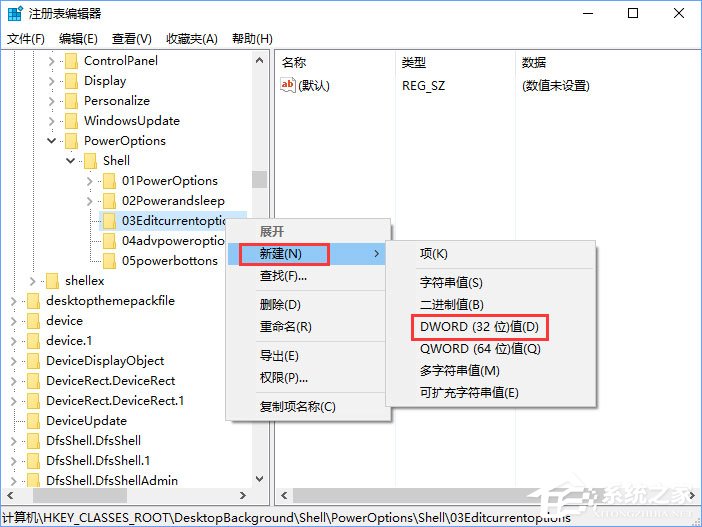
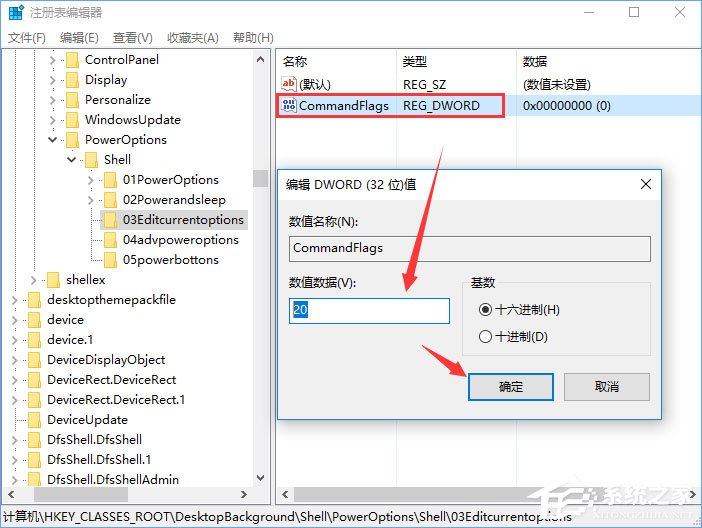
14、在03Editcurrentplan项下新建字符串值,并将新字符串值命名为:MUIVerb,双击我们刚刚新建的名为MUIVerb的字符串值,将其数值数据设置为:编辑计划设置;
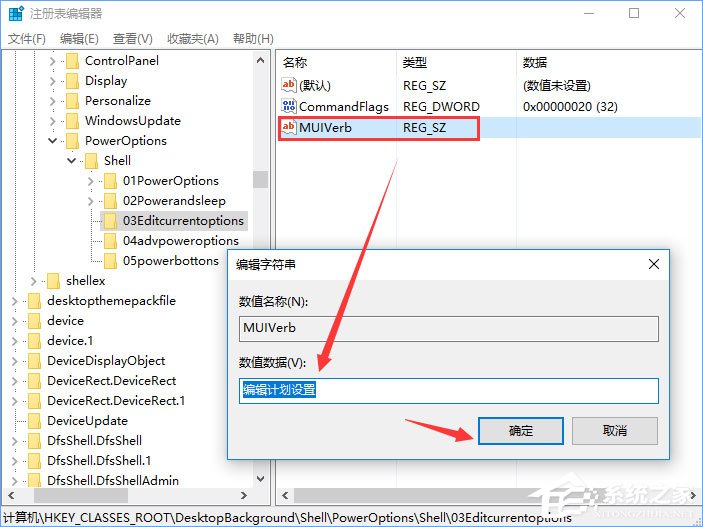
15、在03Editcurrentplan项下新建项,并将新项命名为:command,点击进入我们刚刚新建的名为command的项,双击名为(默认)的字符串值,将该字符串值的数值数据设置为:control /name Microsoft.PowerOptions /page pagePlanSettings;
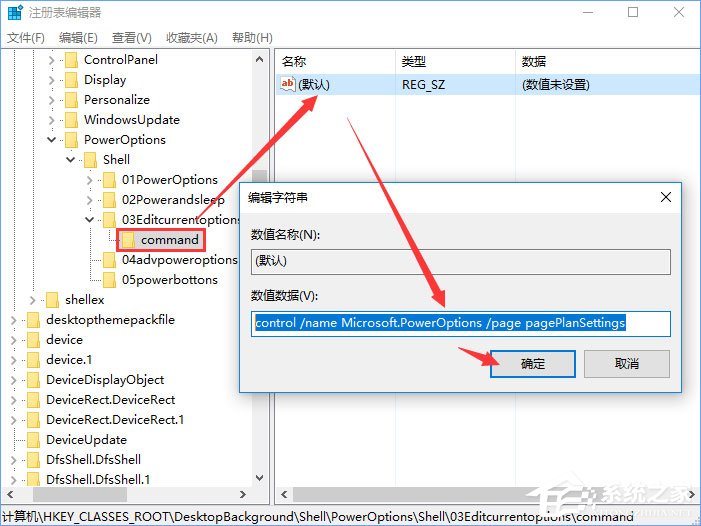
16、定位到以下目录:\HKEY_CLASSES_ROOT\DesktopBackground\Shell\PowerOptions\Shell\04advpoweroptions\,在04advpoweroptions项下新建字符串值,并将新字符串值命名为:MUIVerb,双击我们刚刚新建的名为MUIVerb的字符串值,将其数值数据设置为:高级电源选项;
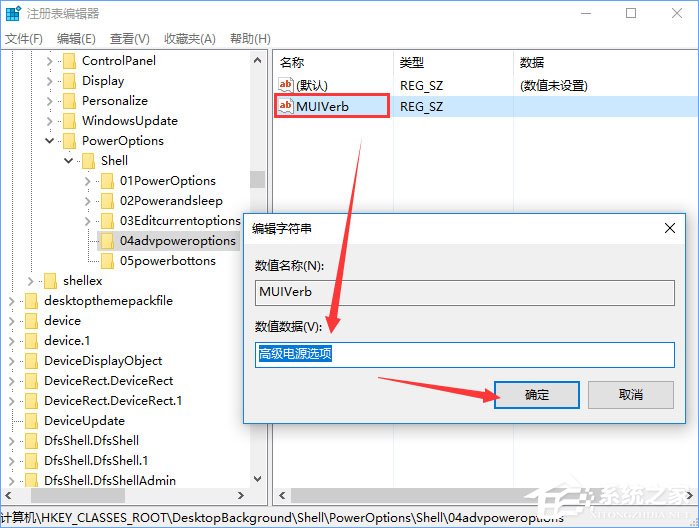
17、在04advpoweroptions项下新建项,并将新项命名为:command,点击进入我们刚刚新建的名为command的项,双击名为(默认)的字符串值,将该字符串值的数值数据设置为:control powercfg.cpl,,3 ;
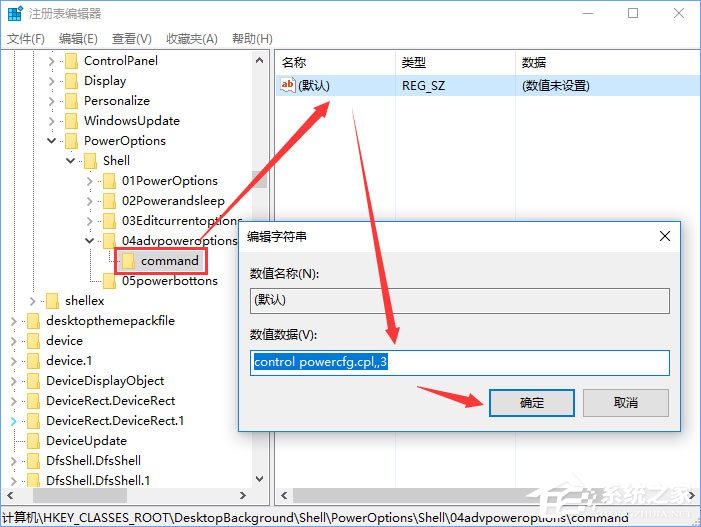
18、定位到以下目录:\HKEY_CLASSES_ROOT\DesktopBackground\Shell\PowerOptions\Shell\05powerbuttons\,在05powerbuttons项下新建DWORD(32位)值,并将新DWORD(32位)值命名为:CommandFlags,双击我们刚刚新建的名为CommandFlags的DWORD(32位)值,将其数值数据设置为:20;
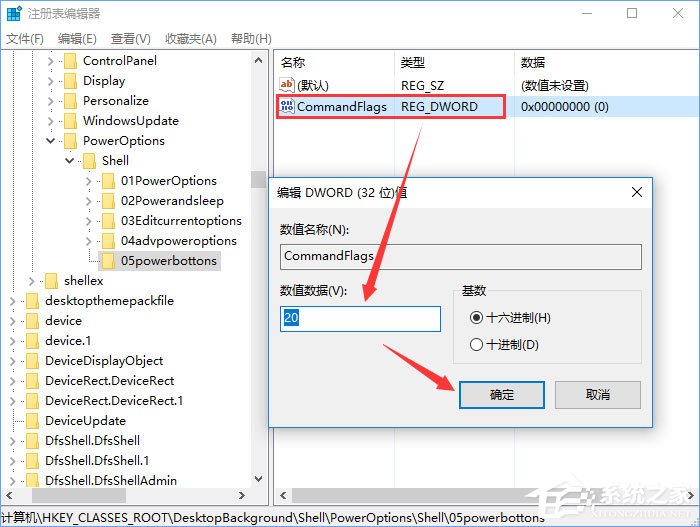
19、在05powerbuttons项下新建字符串值,并将新字符串值命名为:MUIVerb,双击我们刚刚新建的名为MUIVerb的字符串值,将其数值数据设置为:选择电源按钮的功能;
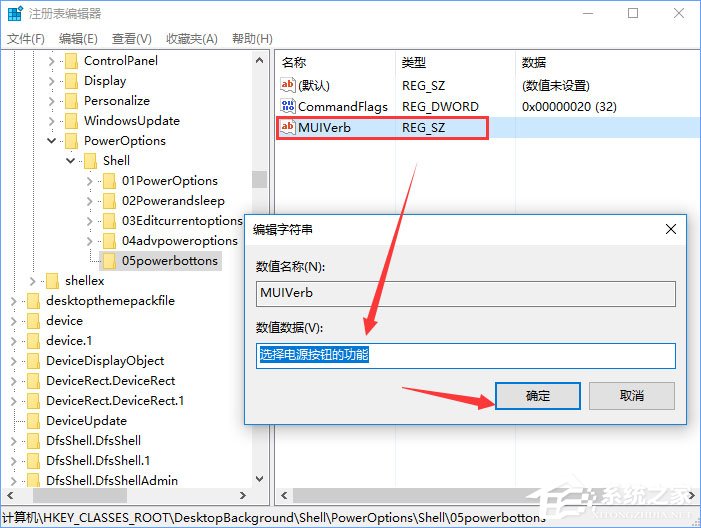
20、在05powerbuttons项下新建项,并将新项命名为:command,点击进入我们刚刚新建的名为command的项,双击名为(默认)的字符串值,将该字符串值的数值数据设置为:control /name Microsoft.PowerOptions /page pageGlobalSettings;
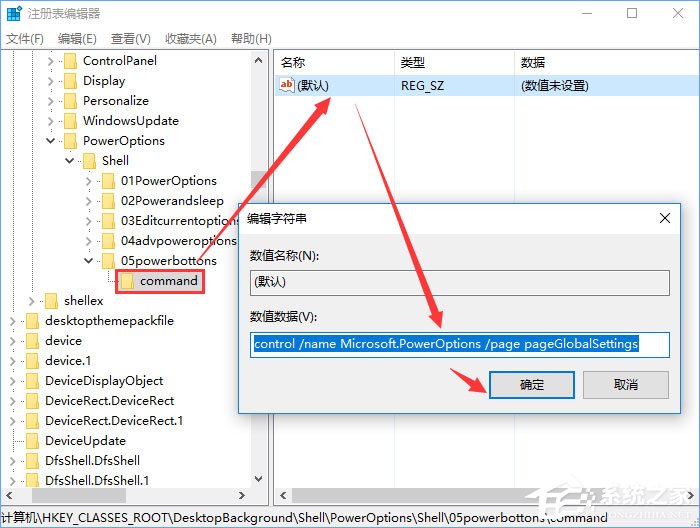
21、当以上操作全部完成后,即可退出注册表编辑器。
效果展示:
1、在桌面上点击鼠标右键,你将在上下文菜单中找到电源选项。
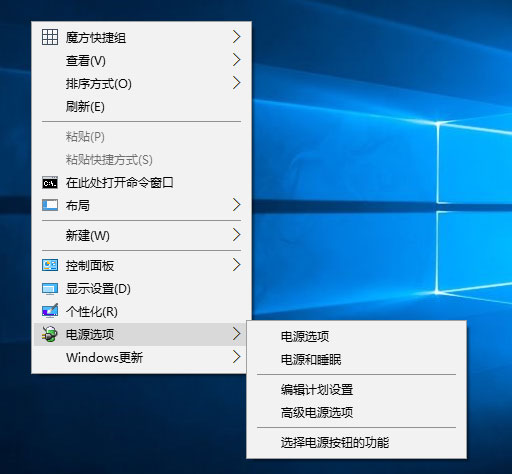
2、点击电源选项
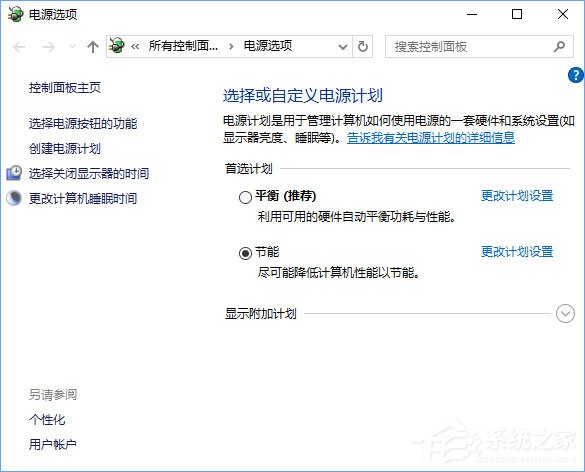
3、点击电源和睡眠
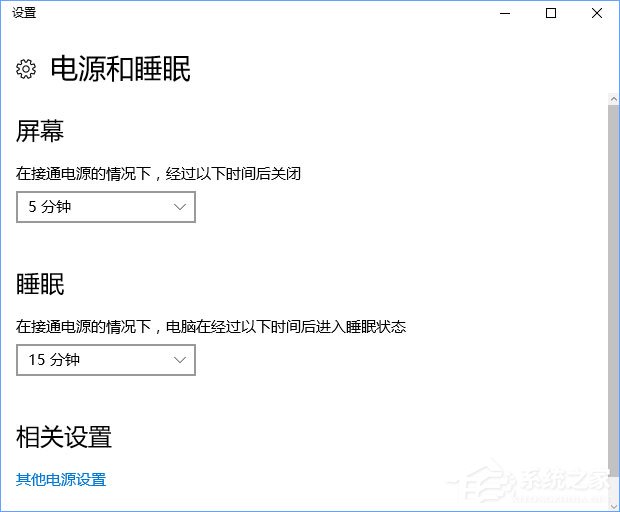
4、点击编辑计划设置
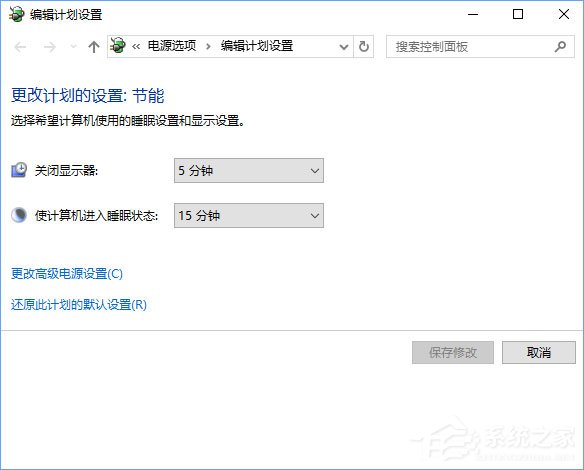
5、点击高级电源选项
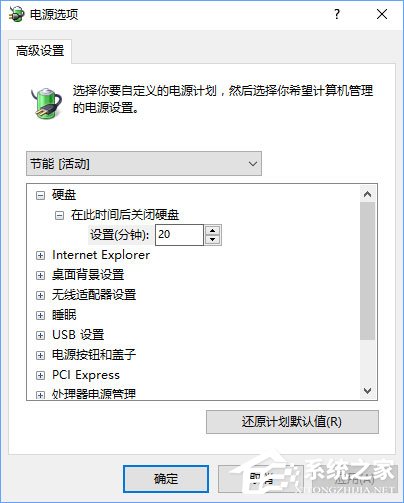
6、点击选择电源按钮的功能
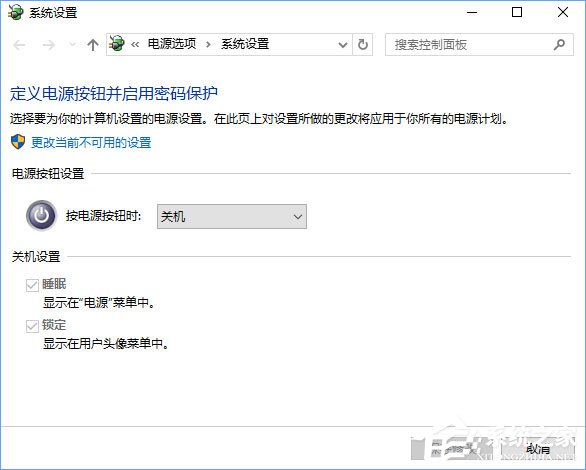
懒人妙招:
如果你嫌手动修改注册表太麻烦,则可以点击这里下载一个注册表脚本,下载该脚本后一键导入,效果和手动修改是一样的。
关于Windows10右键菜单添加电源计划设置的方法步骤就给大家介绍到这里了,这里再友情提醒下,使用注册表脚本将会非常快哦!正所谓天下武功,唯快不破,大家赶紧试试吧!
