word图片怎么统一调整大小?相信有不少用户在使用word编辑文档的时候经常会插入各种图片,不过每个图片的大小都是不一样的,而一张张去调整会太过于麻烦,那么我们要如何操作才
word图片怎么统一调整大小?相信有不少用户在使用word编辑文档的时候经常会插入各种图片,不过每个图片的大小都是不一样的,而一张张去调整会太过于麻烦,那么我们要如何操作才能够统一去调整图片的大小呢?下面就和小编一起来看看具体的步骤吧。
word图片统一调整大小教程
1、首先你需要打开word文档界面,在word插入图片,并选中一张图片。

2、选中图片后,用鼠标右击,这时会弹出下拉菜单,点击大小和位置选项。
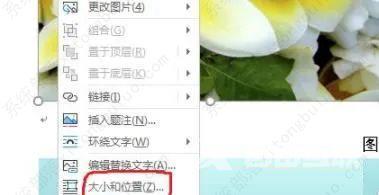
3、此时会出现布局设置窗口,点击大小设置模块。
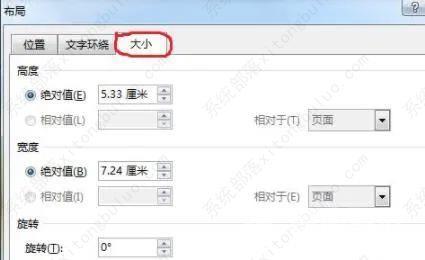
4、把设置界面中的锁定纵横比取消,然后重新设置图片的高度和宽度,设置好后点击确定即可。
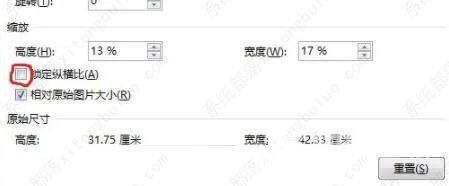
5、此时点击下一张图片,按键盘F4键,可以重复上一张的大小设置这样就不用一张张设置了。

