VMware17是一款虚拟机软件,它可以让用户在一台物理计算机上运行多个操作系统,包括Windows、Linux、macOS等等,特别适合需要同时使用多个操作系统的开发人员、测试人员和IT专业人员使
VMware17是一款虚拟机软件,它可以让用户在一台物理计算机上运行多个操作系统,包括Windows、Linux、macOS等等,特别适合需要同时使用多个操作系统的开发人员、测试人员和IT专业人员使用。那么我们想要在电脑上运行虚拟机VMware,要怎么操作呢?下面小编就给大家带来VMware17使用指南,用户可根据自己的需求在虚拟机里安装(xp、win7、xin8或xin10)系统,步骤大致相同。
Vmware17使用教程:
1、双击桌面VM快捷方式,打开虚拟机。
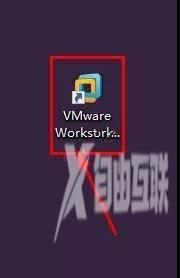
2、点击:创建新的虚拟机。
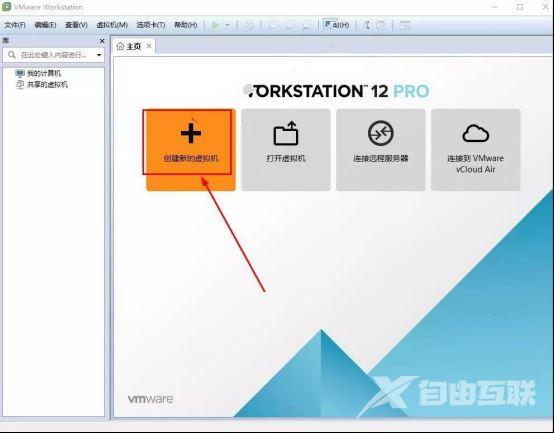
3、选择自定义,点击下一步。
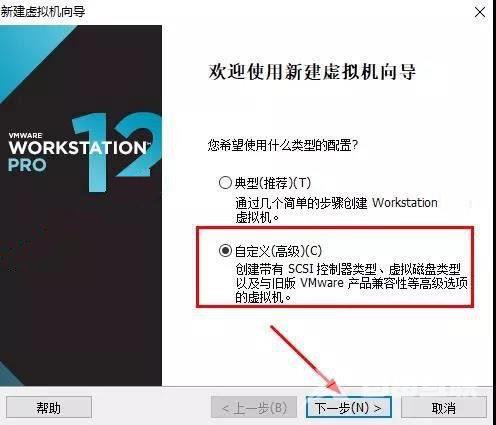
4、硬件兼容性,选择最新版本,点击下一步。
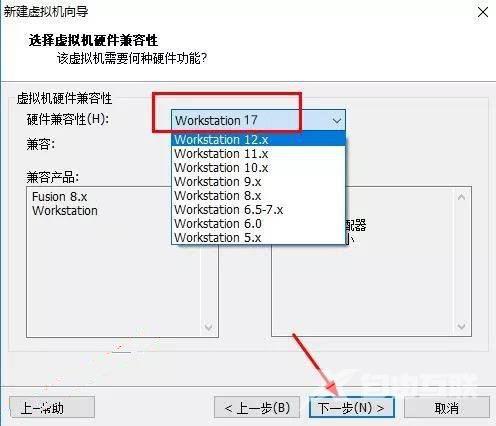
5、点击浏览,打开需要安装的系统,我这里打开win7的系统文件(用户可在本文开头提供的win7、win8、win10下载地址下载相应的系统文件),点击下一步。
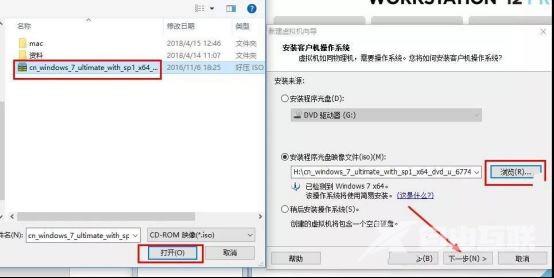
6、什么都不填,点击下一步。
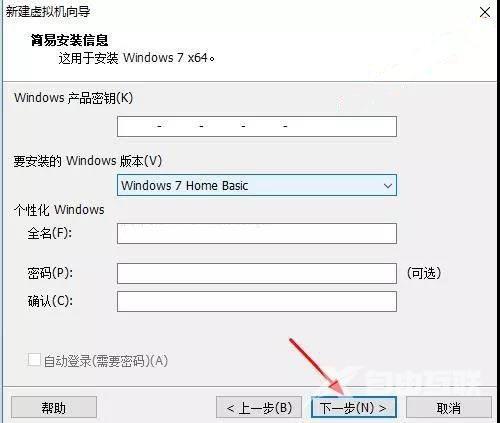
7、点击是。

8、点击浏览设置虚拟机存放的位置,我这里选择存放到H盘(建议用户选择到除C盘以外的其它盘),点击下一步。
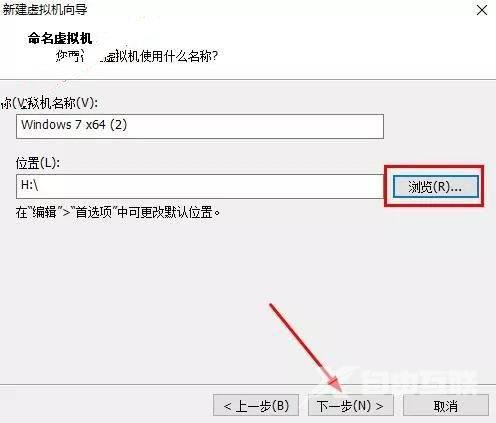
9、继续点击下一步。
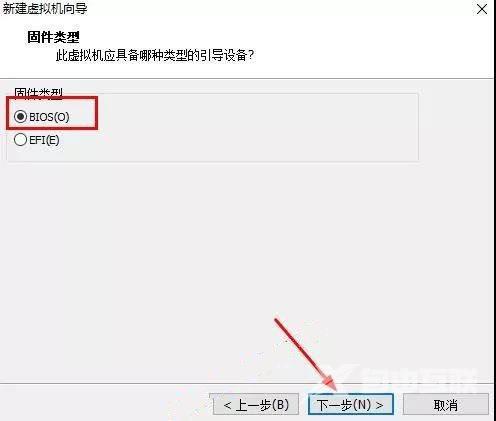
10、根据电脑配置,选择处理器数量,我这里保持默认,点击下一步。
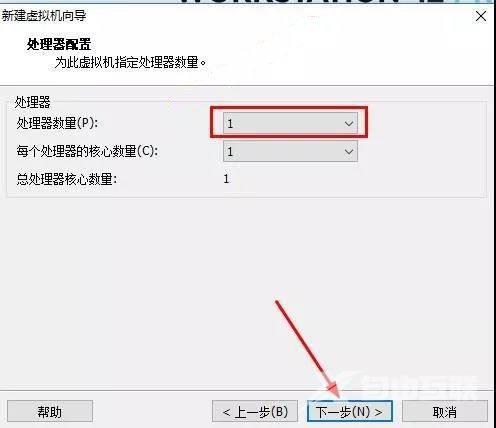
11、设置虚拟机的内存大小,建议最少选择512M。我这里选择1024M,点击下一步。
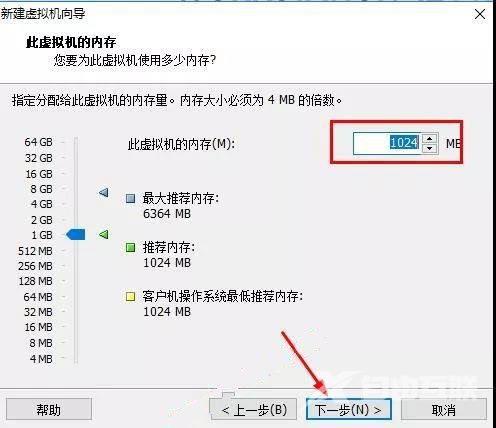
12、点击下一步。
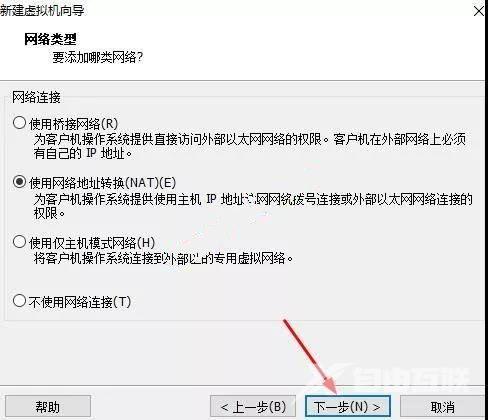
13、点击下一步。
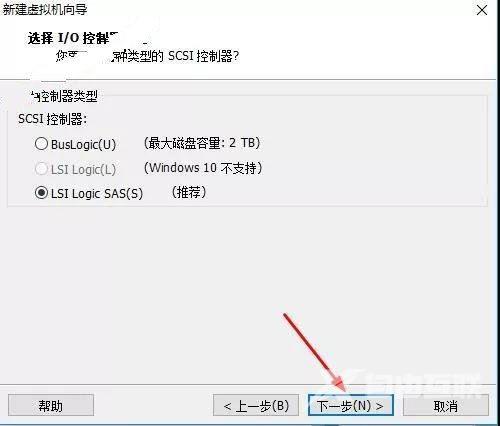
14、下一步。
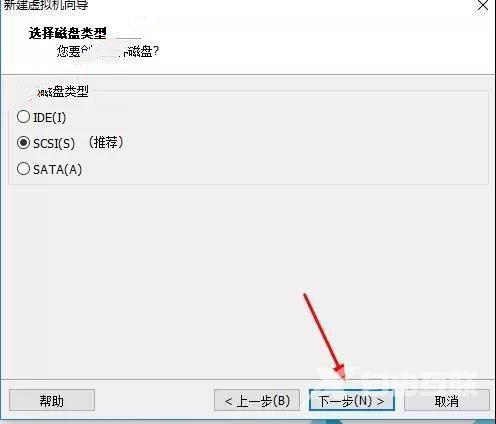
15、选择创建新的磁盘,点击下一步。
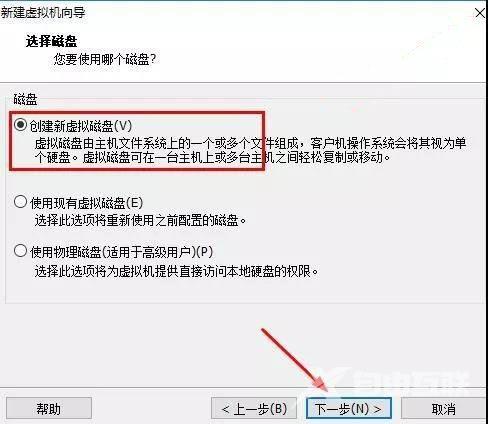
16、选择磁盘容量大小(xp系统建议设置10G以上。Win7及以上系统设置30G以上)点击下一步。
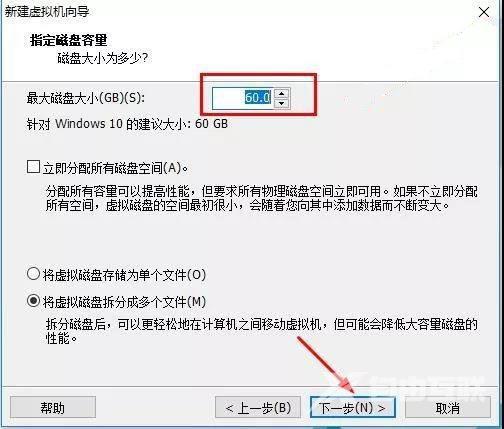
17、点击下一步。
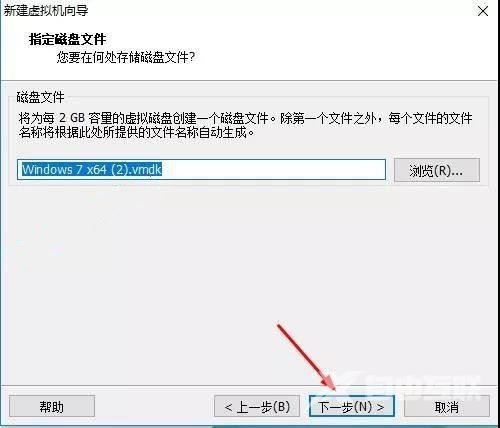
18、点击完成。

19、系统安装中,大约需要30分钟。
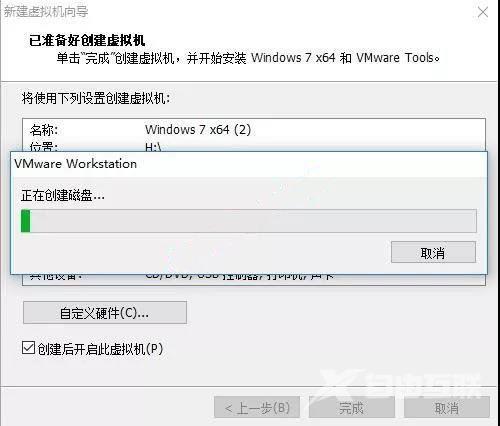
20、虚拟机正在安装系统。
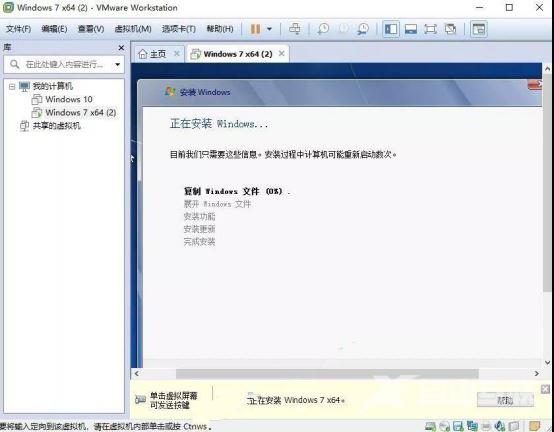
21、安装完成,在虚拟机中打开的win7系统界面如下。

