VMware虚拟机是一个虚拟PC软件,可以让用户在一台机器上同时运行二个或更多Windows、DOS、LINUX系统。那么我们要怎么将Windows中的文件上传到VMware虚拟机呢?下面小编就给大家分享一下具体的解决办法。
解决方法:
1、打开VMware虚拟机后,点击菜单中的虚拟机选项菜单。在弹出的下拉菜单中,点击安装VMware Tools(T)的选项菜单。

2、接着点击桌面的DVD。

3、右击VMwareTools-……tar.gz文件,选择复制。(这里注意,一定要将文件移到别的地方才有权限解压它)

4、在下载(downlood)目录下新建文件夹并重命名为VMwareTools,双击进入到该文件。
5、右击,选择粘贴。将刚刚复制的VMwareTools……tar.gz文件粘贴进来。 (不一定要移到这里,可自行选择移动的路径)

6、在空白的地方,右击,选中在终端打开。


7、输入命令ls后回车,查看当前目录下的文件。
8、输入tar -zxvf 要解压的文件名,解压VMwareTools.。。.tar.gz文件。如下图:

9、解压完成后,输入ls命令,发现多了一个解压后的文件夹vmware-tools-distrib。

10、输入命令cd 。/vmware-tools-distrib ,进入解压后的文件夹。

11、su命令,进入超级管理员身份,输密码(注意输入的密码是不可见的)。
进入到管理员身份后,运行vmware-install.pl文件,输入命令。/vmware-install.pl,如下图:

12、安装过程中,如遇到[no/yes],就按y,然后回车。其他的,直接按回车。
VMware Tools安装完成。执行 sudo reboot 重启操作系统。
重启后,点击虚拟机--->设置。

13、选项-->共享文件夹-->总是启用-->添加。

14、下一步。

15、浏览选择Window系统下的共享文件夹路径,下一步。

16、完成。

17、确定。
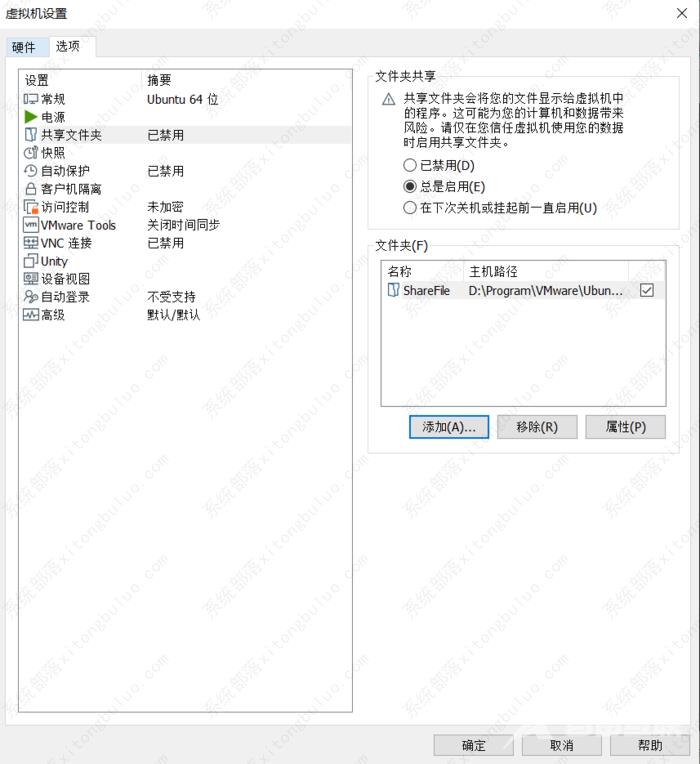
18、至此,共享文件夹便设置好了。
在虚拟机ubuntu中访问主机共享文件夹的方法:
在终端命令行输入 cd /mnt/ + 按下两次Tab键 ,回车。
即可进入主机中的共享文件夹。

calculation.cpp就是我在Window系统下,放到ShareFile文件夹下的。

还有个更简便的方法,直接将window的文件,拖到VMware中。(前提是,已经安装VMwareTools工具,不然无法完成拖动)
