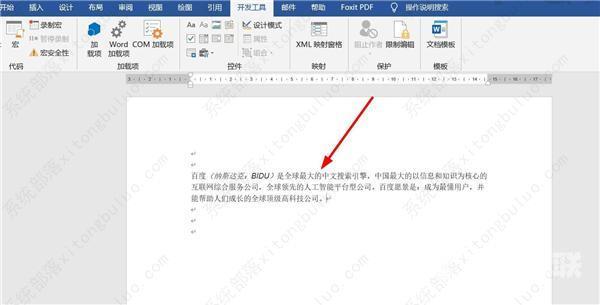Word文字模板的宏是一个批量处理程序命令,正确地运用它可以提高工作效率。可是具体要如何设置呢?下面小编就给大家带来使用Word文字模板的宏提高工作效率的操作方法,需要的小
Word文字模板的宏是一个批量处理程序命令,正确地运用它可以提高工作效率。可是具体要如何设置呢?下面小编就给大家带来使用Word文字模板的宏提高工作效率的操作方法,需要的小伙伴可以看看。
方法步骤:
1、打开Word文档。
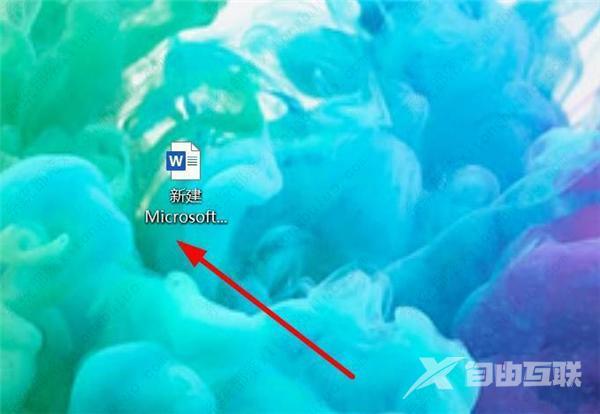
2、点击开发工具。
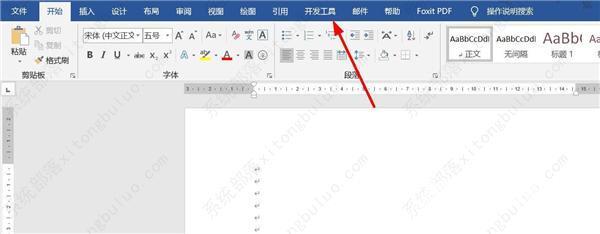
3、将鼠标定位好需要插入文字模板的位置,点击宏。

4、可以看到之前已创建好的文字模板。
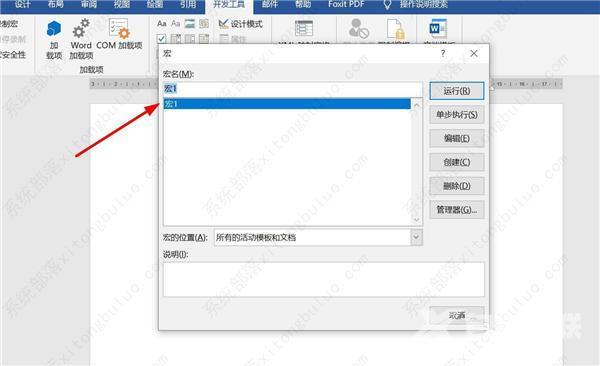
5、鼠标双击宏的名字,这里双击宏1。
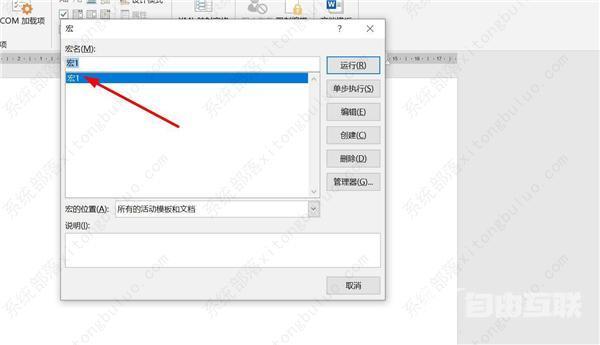
6、此时就可以看到Word文档中,自动插入之前存储的文本内容了,文字模板就成功应用了。