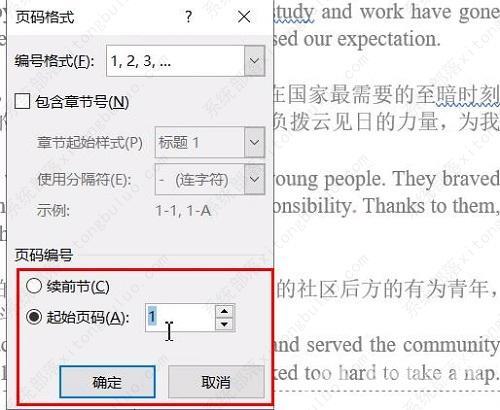word页码从第二页开始为1怎么设置?很多的用户在使用word的时候都会想将自己的第一页作为封面,但是很多都不知道怎么将第二页设置为1,所以下面就给你们带来了word页码从第二页开
word页码从第二页开始为1怎么设置?很多的用户在使用word的时候都会想将自己的第一页作为封面,但是很多都不知道怎么将第二页设置为1,所以下面就给你们带来了word页码从第二页开始为1设置方法,如果你不知道怎么操作就来一起看看吧。
word页码从第二页开始为1设置方法
1、首先点击第一页的页尾。
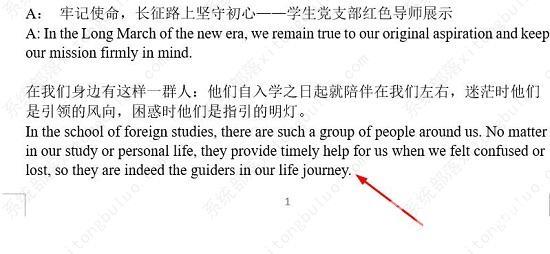
2、然后选择任务选项栏中的布局。
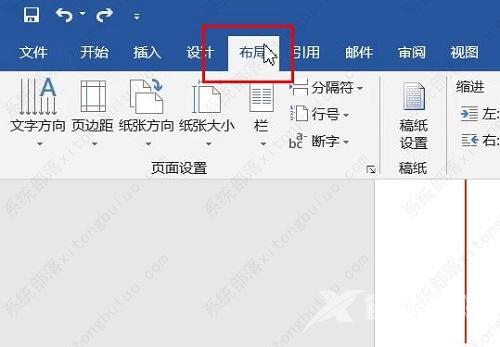
3、随后点击分隔符选择分节符下方的下一页。
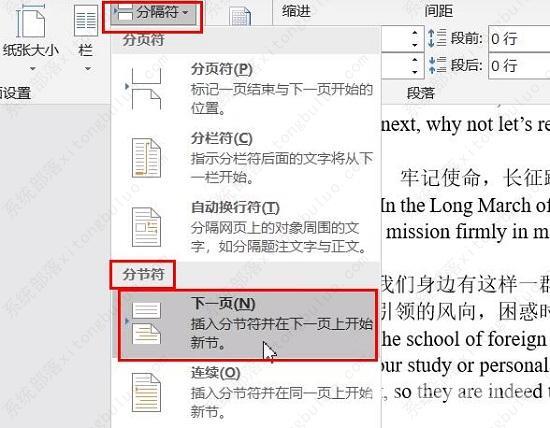
4、随后到要进行设置的第二页页尾并选中页码。
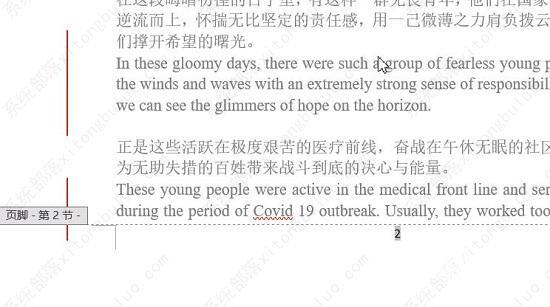
5、点击上方的链接到前一节将其取消。
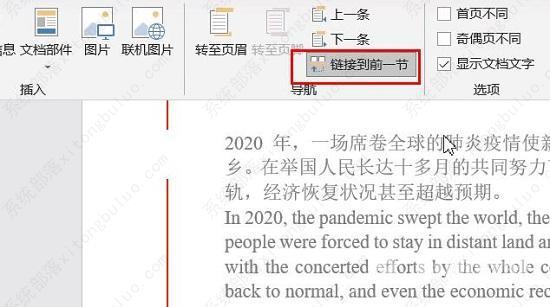
6、随后回到第一页的页码,选中并将其删除。
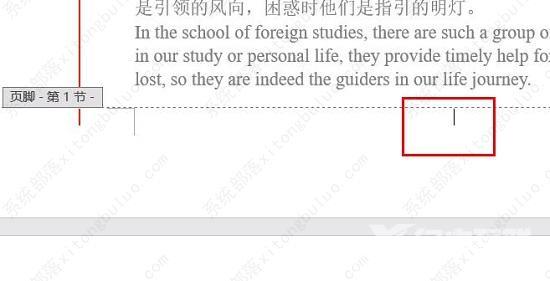
7、回到第二页,选中改页的页码2。
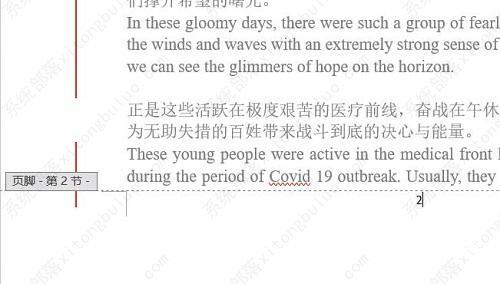
8、然后再点击上方的页码选择设置页码格式。
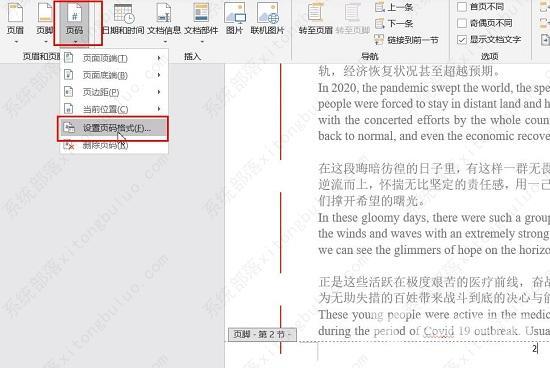
9、在页码编号下方点击起始页码并输入1点击确定即可。