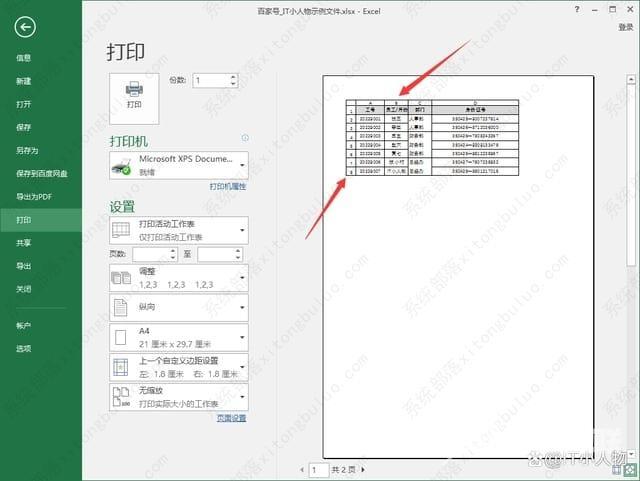excel如何设置打印行号和列号?在日常工作中经常会使用excel,打印表格中的数据是常有的操作,为了便于阅读查看,有时最好连行号和列号一起打印出来,那行号和列号怎么同时打印呢
excel如何设置打印行号和列号?在日常工作中经常会使用excel,打印表格中的数据是常有的操作,为了便于阅读查看,有时最好连行号和列号一起打印出来,那行号和列号怎么同时打印呢?一起来看下详细的设置吧。
excel如何设置打印行号和列号?
1、以下图中的表格数据为例,介绍打印行号和列号;
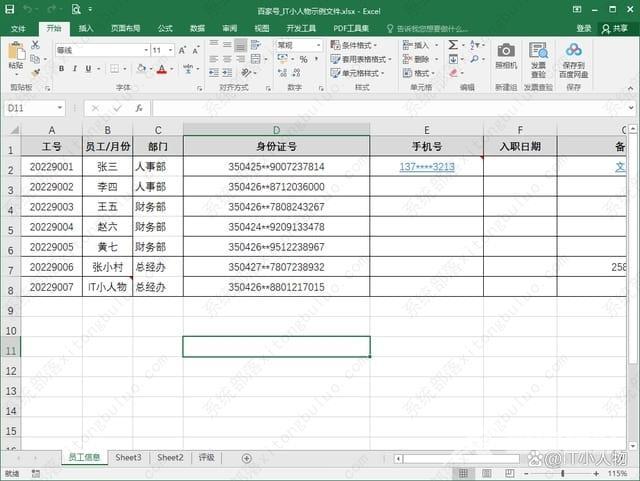
2、点击【打印预览】按钮;
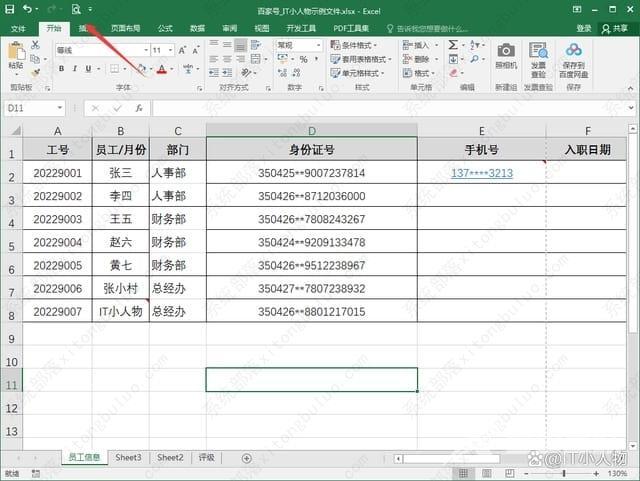
3、在打印页面中,点击【页面设置】;
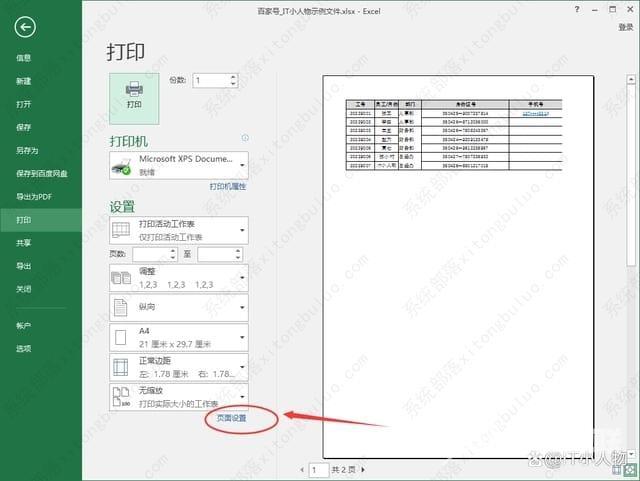
4、在页面设置中点击【工作表】,将打印中的【行号列标】打上勾;
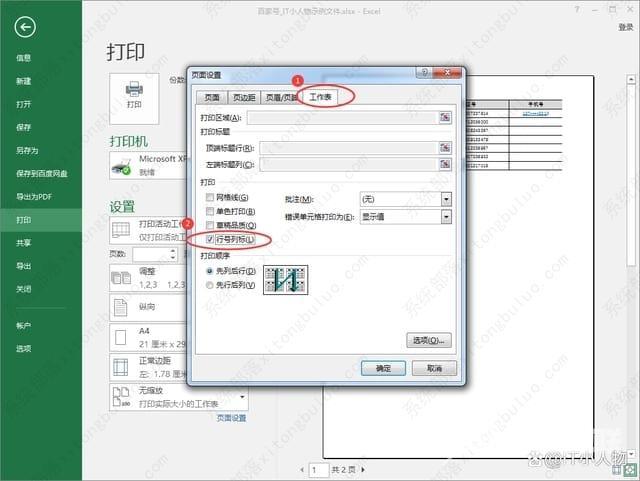
5、确定后,在打印预览中可以看到行号和列号。