ps如何制做瀑布动画效果图?在ps中也可以制作各种动画效果,那么如何制做瀑布动画效果呢?下面小编就为大家带来具体操作方法,想知道的话就来看看吧。 ps如何制做瀑布动画效果图
ps如何制做瀑布动画效果图?在ps中也可以制作各种动画效果,那么如何制做瀑布动画效果呢?下面小编就为大家带来具体操作方法,想知道的话就来看看吧。
ps如何制做瀑布动画效果图?
首先打开Photoshop,点击屏幕框选的【打开】,打开需要处理的图片。
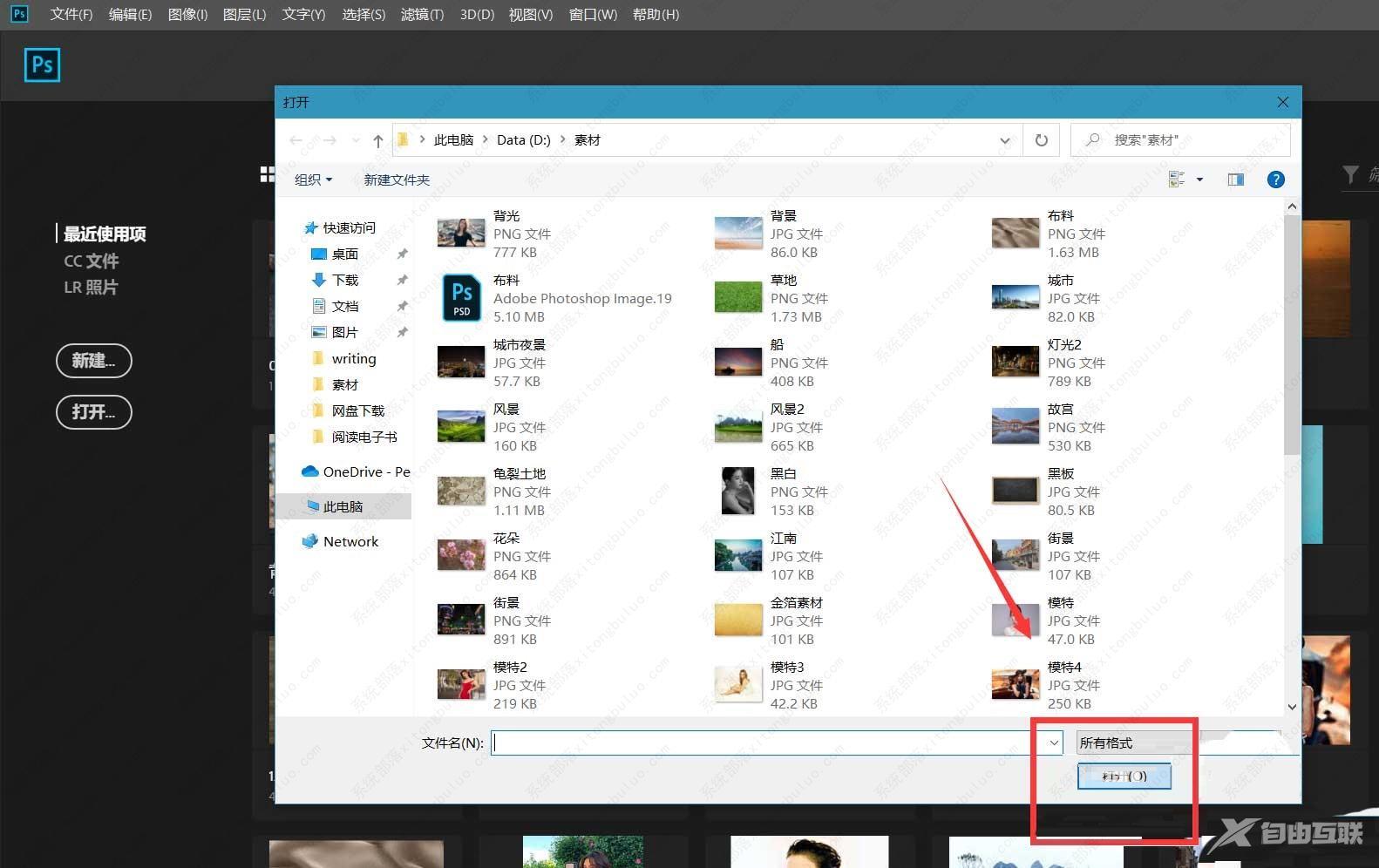
然后点击工具栏的快速蒙版图标,进入快速蒙版,用画笔工具将瀑布涂抹出来。
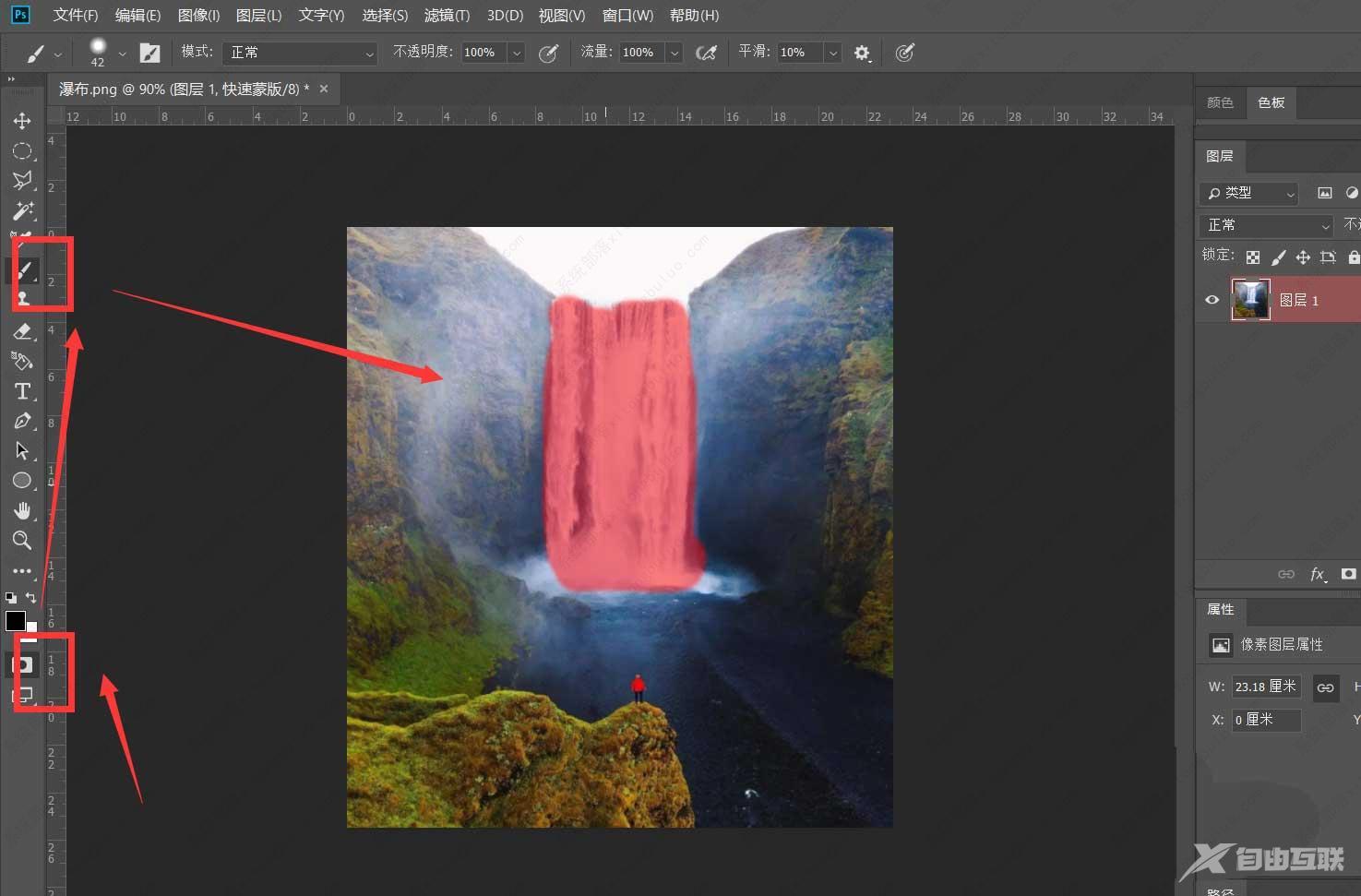
接着点击退出快速蒙版,将瀑布选区复制两次。
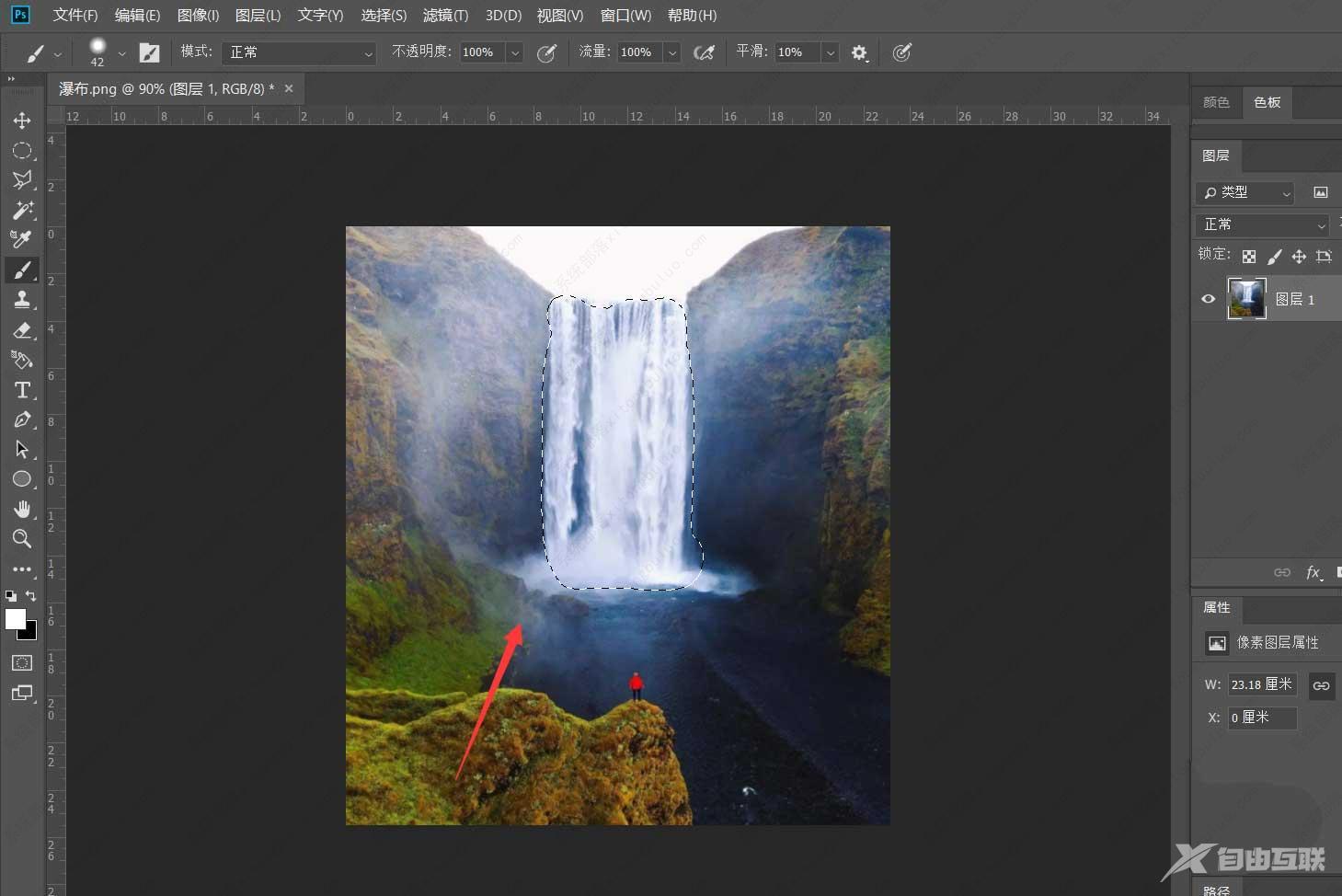
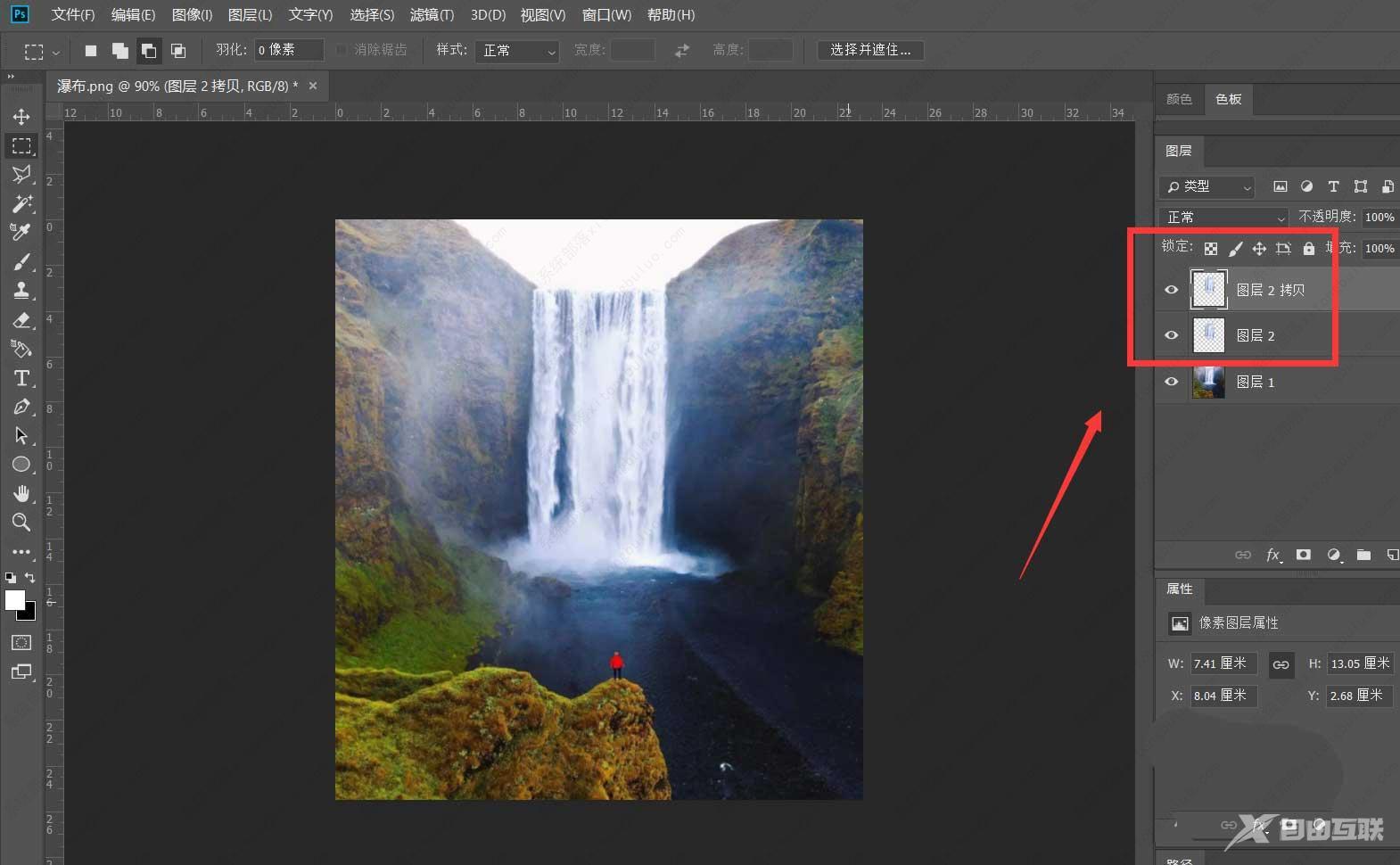
随后选择最上层图层,右击选择【创建剪贴蒙版】。
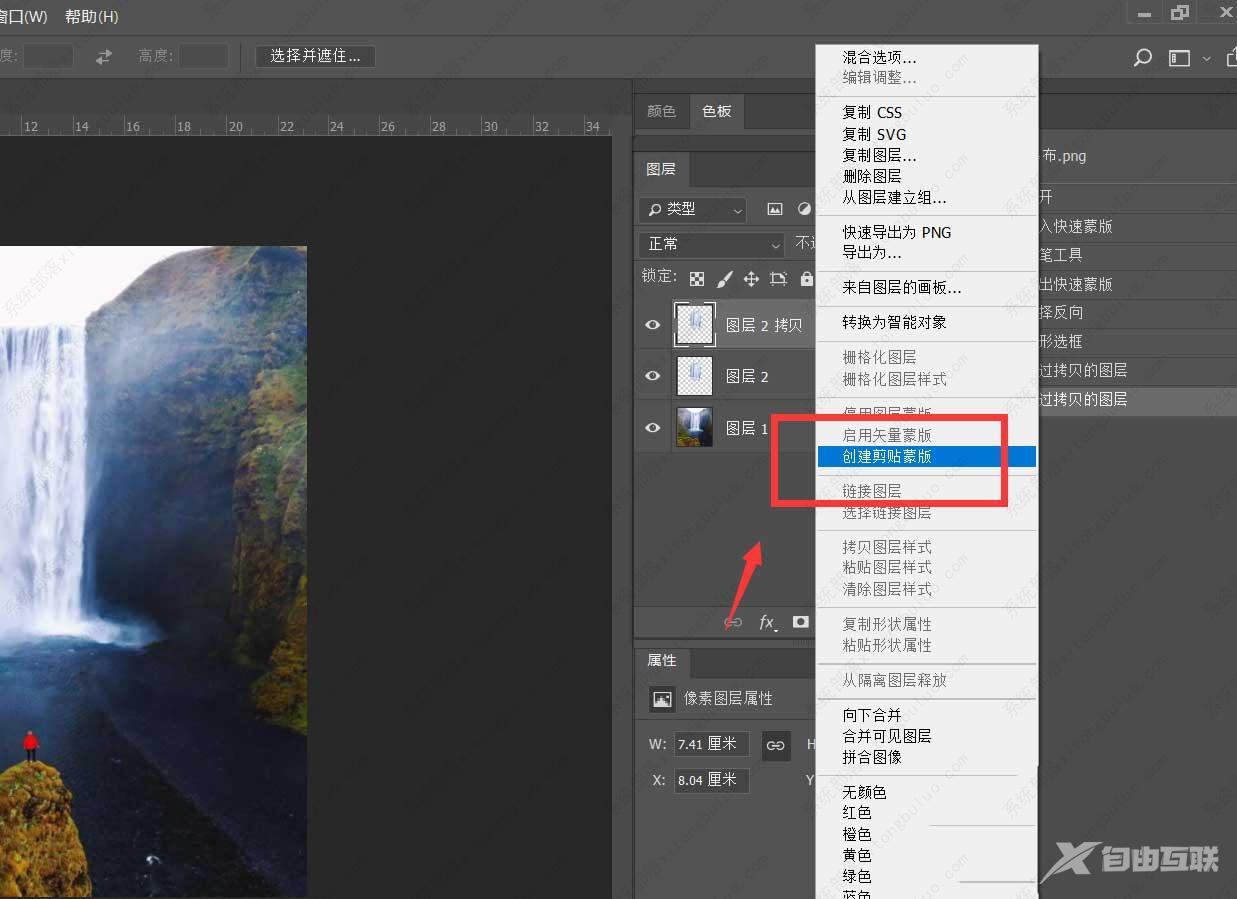
之后选中最上层图层,右击选择【转为智能对象】。
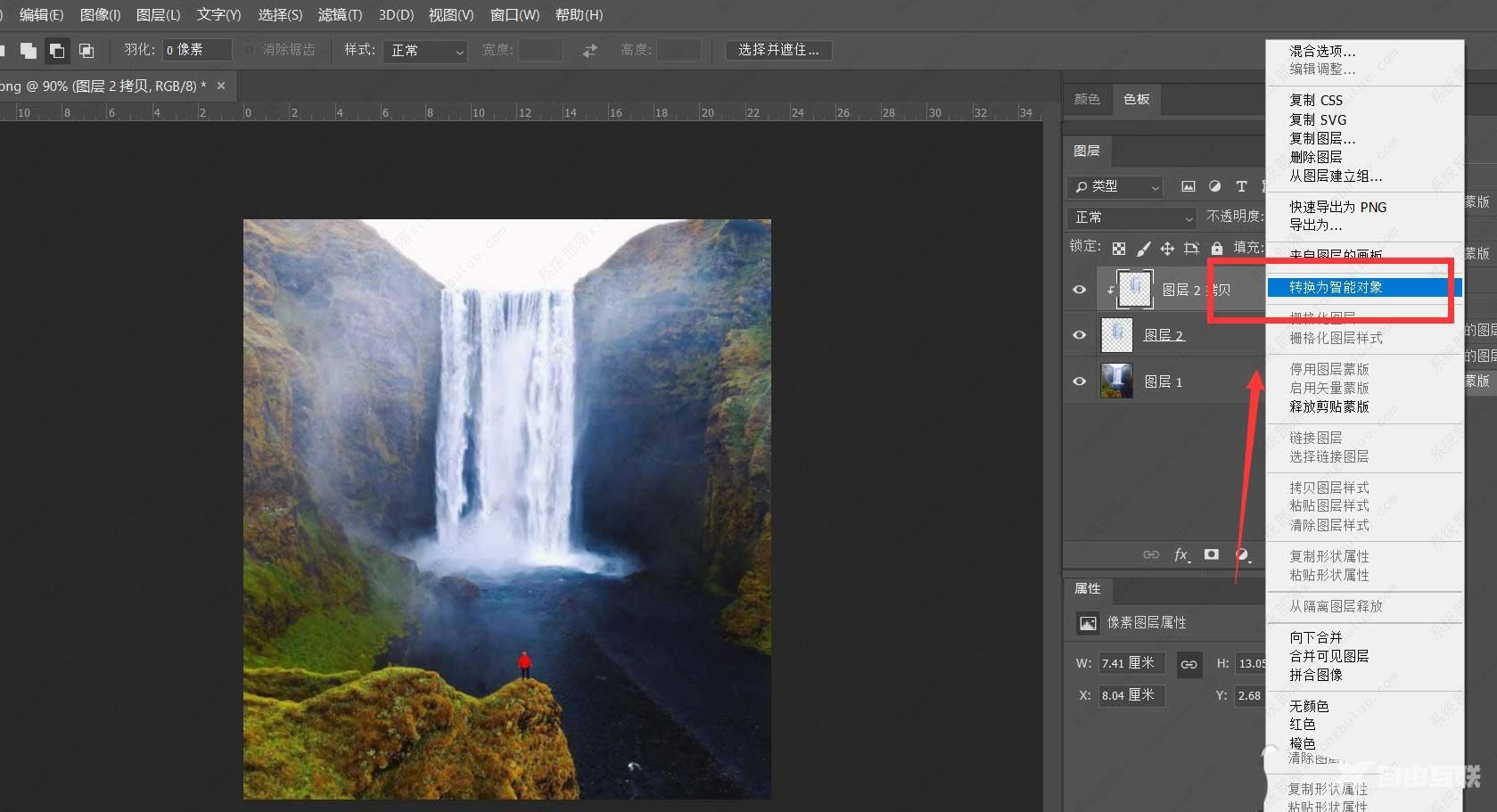
然后依次点击窗口——【时间轴】——【创建时间轴】,将最上层图层时间轴点开,在起始位置点击【变换】,将滑杆移动到时间轴末端,按ctrl+t拉长瀑布。
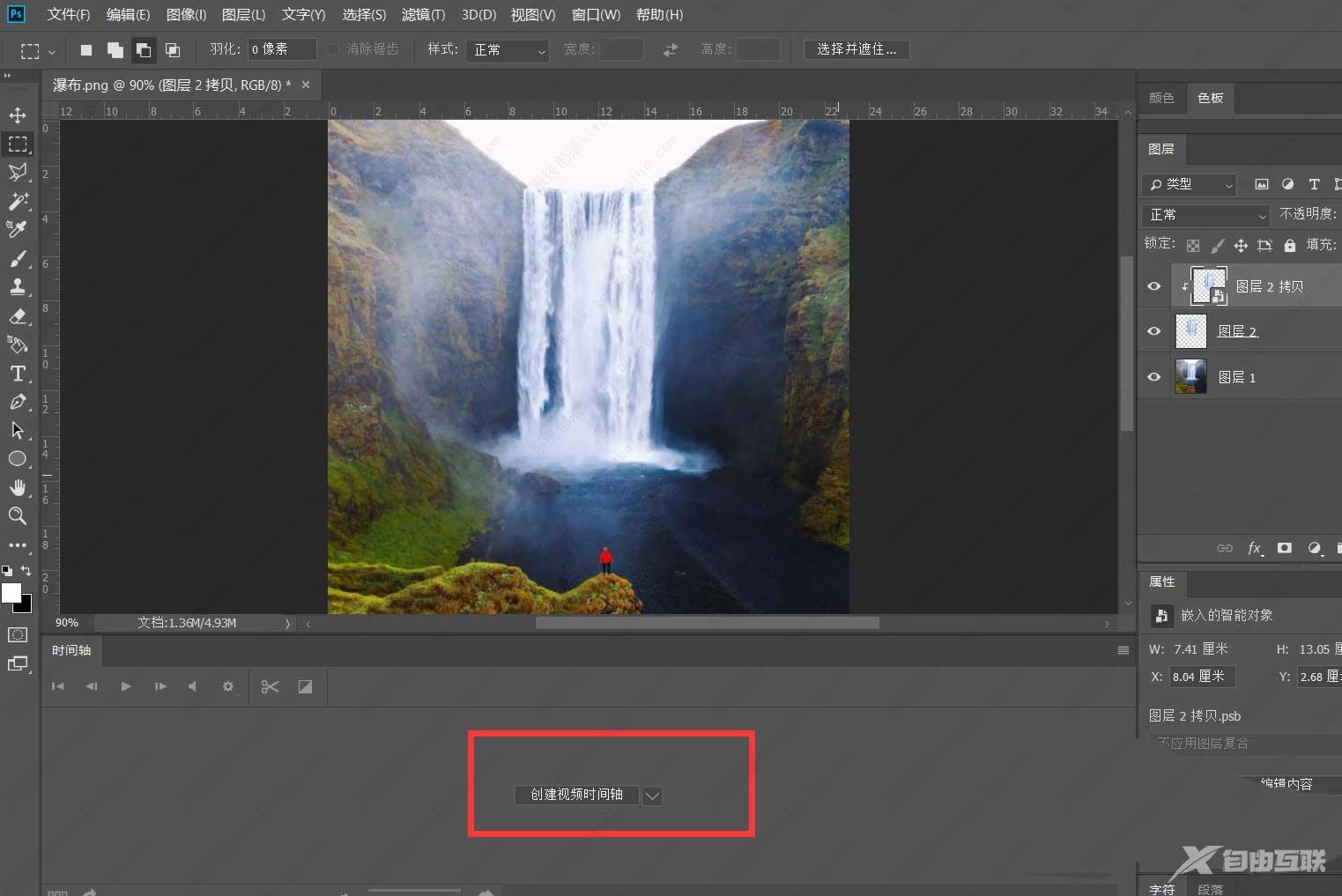
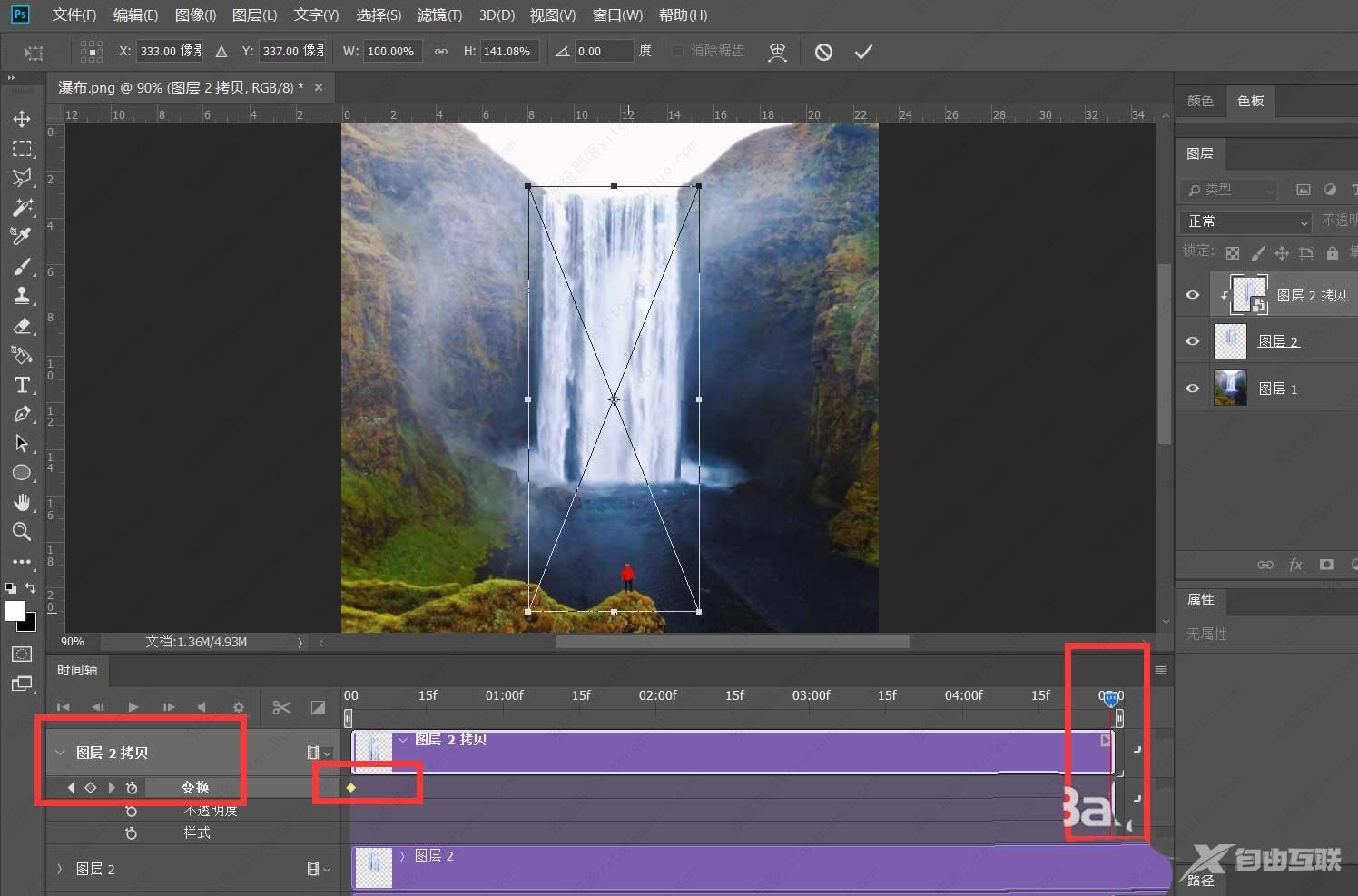
再依次点击菜单栏的【文件】——【导出】——【存储为web所用对象】。设置动画循环次数为【永远】。
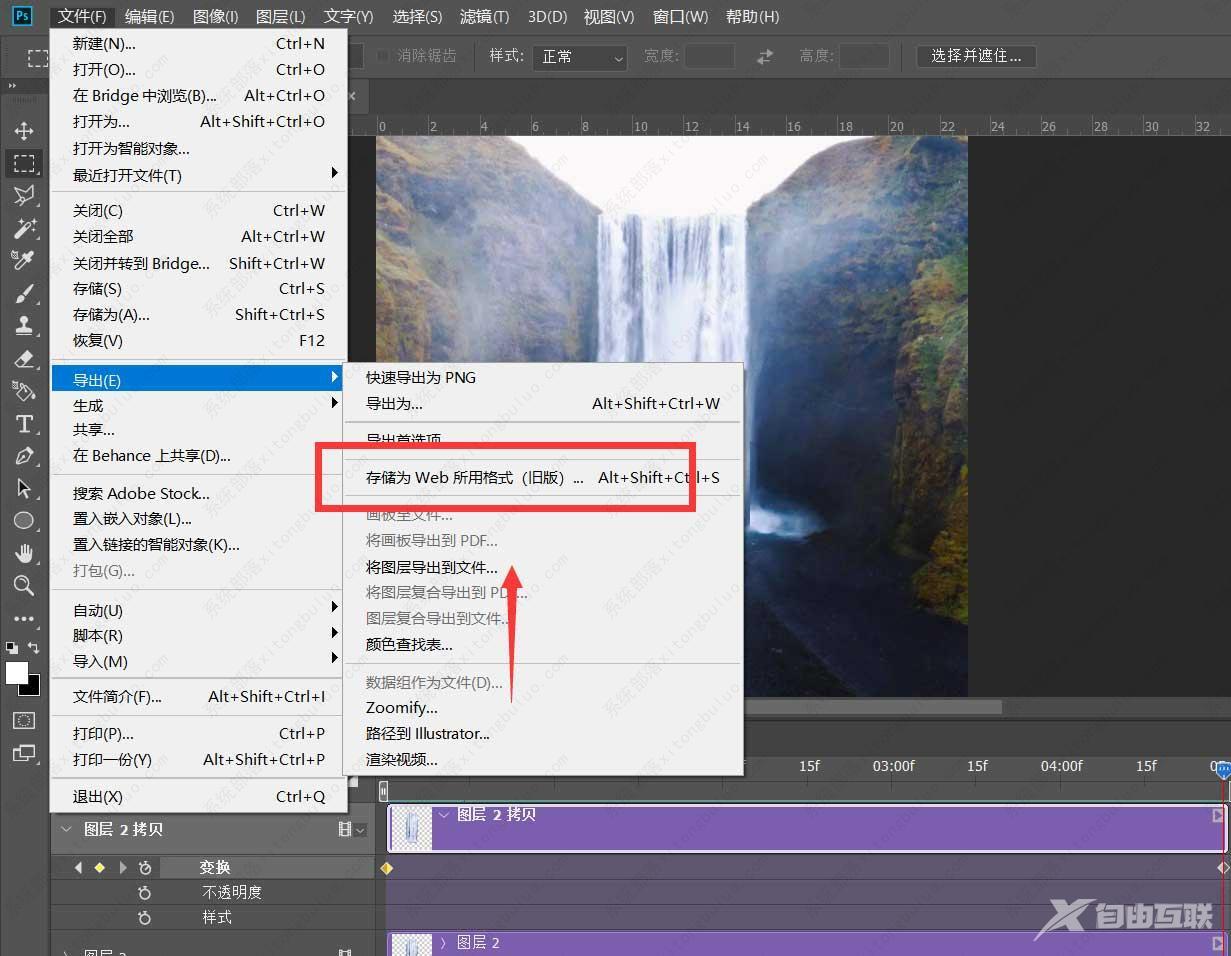
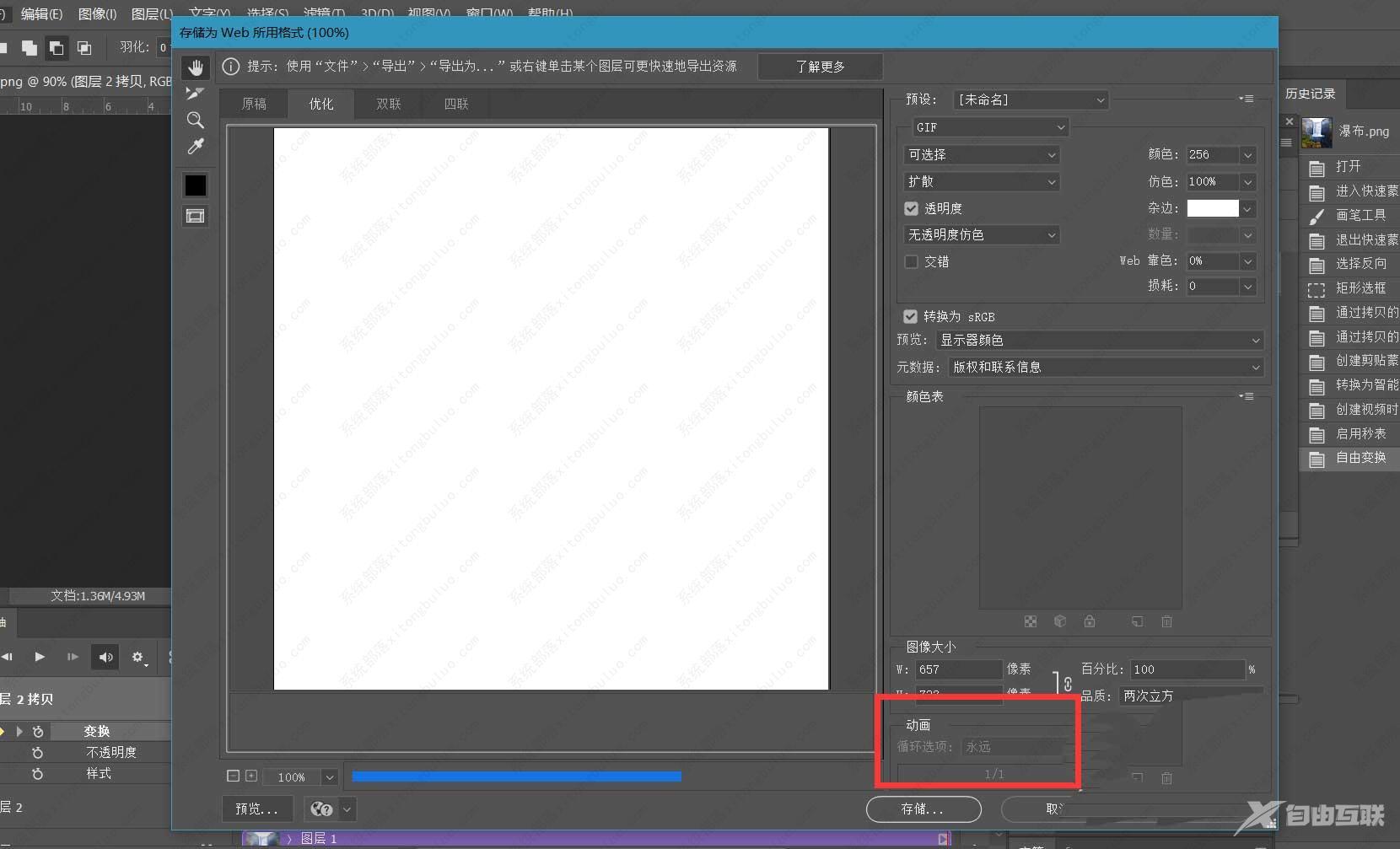
最后看一下制作的效果吧。

