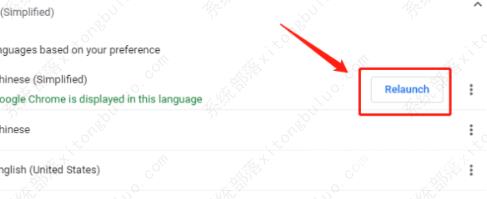谷歌浏览器是目前非常火热的浏览器之一,很多用户在使用谷歌浏览器英文版时候想要将其语言设置为中文,以方便使用,但是不知道在在哪里操作,小编根据这一问题整理了具体的操
谷歌浏览器是目前非常火热的浏览器之一,很多用户在使用谷歌浏览器英文版时候想要将其语言设置为中文,以方便使用,但是不知道在在哪里操作,小编根据这一问题整理了具体的操作流程,接下来一起来看看吧!
谷歌浏览器英文版设置中文操作方法
1、首先打开电脑,在桌面上找到谷歌英文版浏览器并打开。
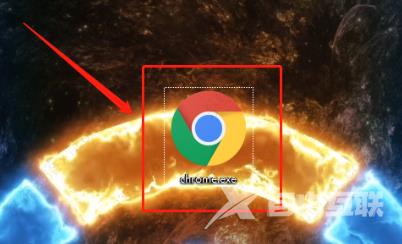
2、进入谷歌浏览器会在右上角找到三个点按钮点击,展开下拉列表。

3、在出现的下拉列表中,找到Settings选项并点击。
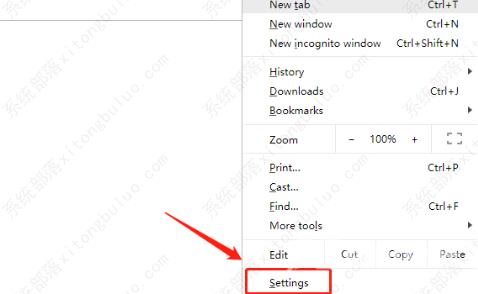
4、进入Settings窗口在,将鼠标滑到最底下找到Advanced选项并点击展开下拉列表。
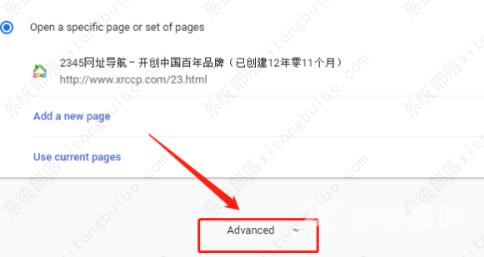
5、然后下滑页面,在页面中找到Languages选项并点击。

6、点击进入Languages窗口后找到Chinsese Simplified选项点击它后面的三个点按钮。
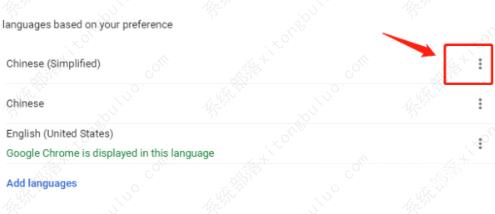
7、在出现的窗口中勾选Display Googe Chrome in this language选项。
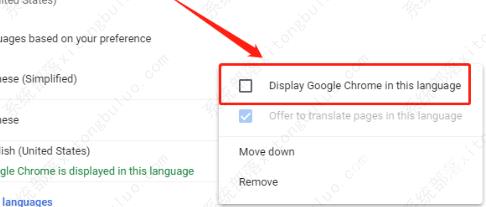
8、勾选完成后点击 重新启动选项,再次打开浏览器就可以了。