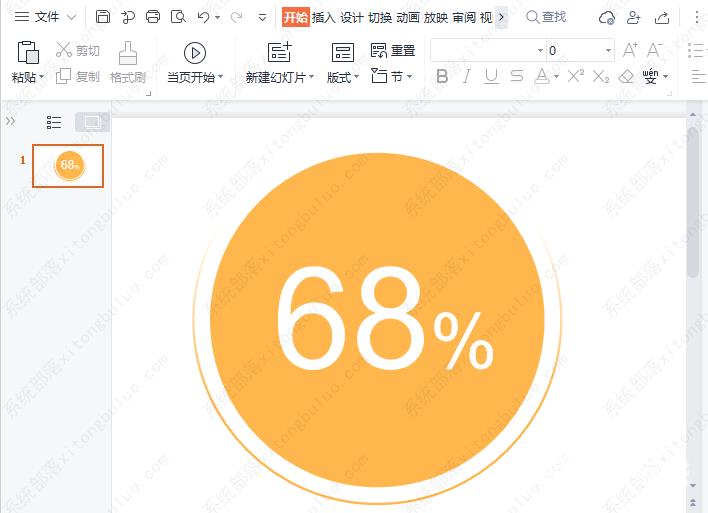wps怎么画圆弧线?wps功能丰富,支持用户自己进行图形等素材的绘制,比如常用的圆弧线等,下面小编就给大家分享画渐变圆弧线的方法教程,一起来看看步骤过程吧。 1.打开界面后,
wps怎么画圆弧线?wps功能丰富,支持用户自己进行图形等素材的绘制,比如常用的圆弧线等,下面小编就给大家分享画渐变圆弧线的方法教程,一起来看看步骤过程吧。
1.打开界面后,点击插入菜单中的形状选项,选择椭圆样式
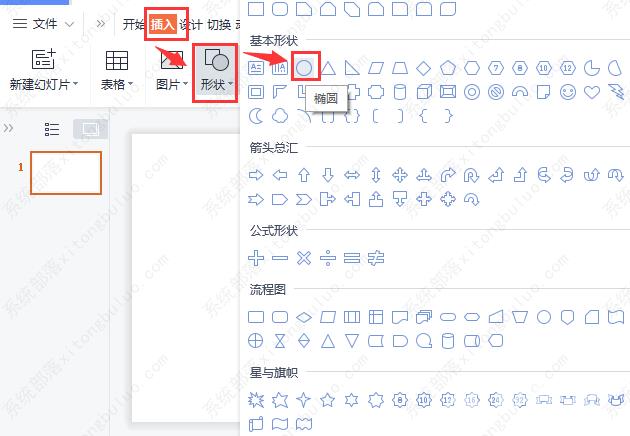
2.拖动鼠标画一个15*15厘米的圆形,并将颜色填充修改为橙色,设置无轮廓效果
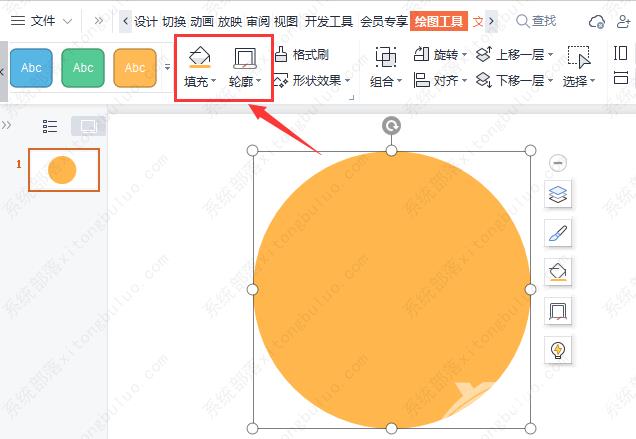
3.复制圆形,并将高宽修改为16.5*16.5厘米
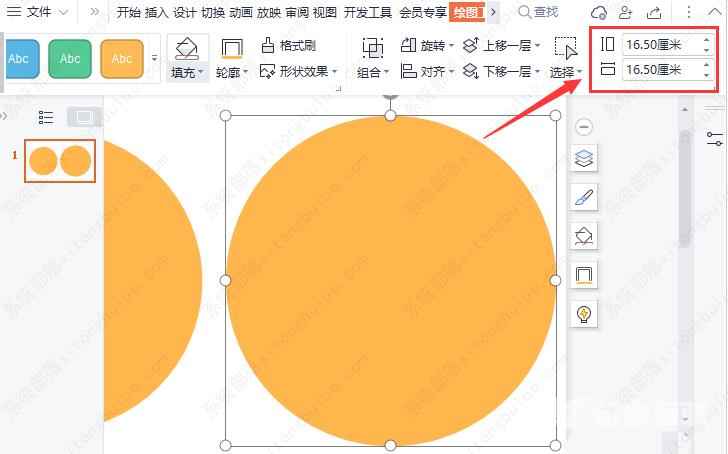
4.打开复制圆形的对象属性面板,修改无填充以及渐变线效果
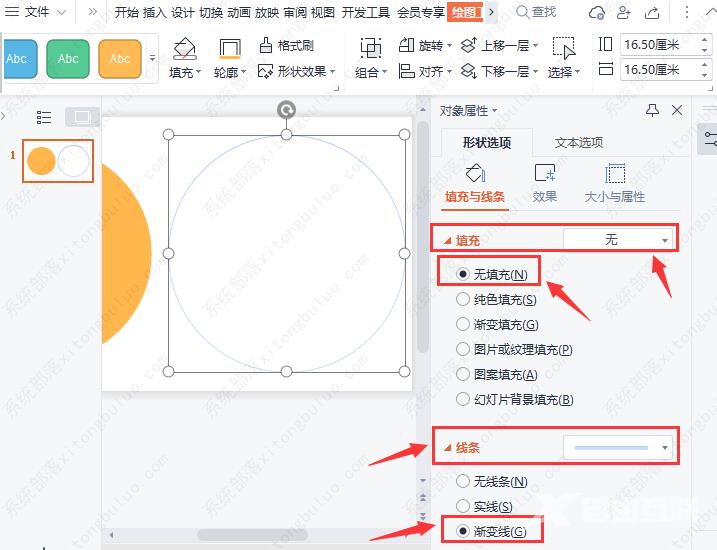
5.按下图所示参数调整圆弧的渐变颜色、位置以及透明度
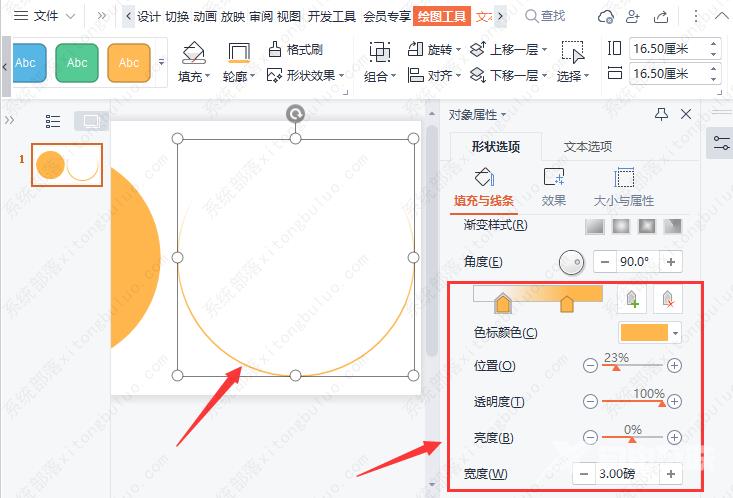
6.最后为圆弧与圆形设置居中对齐,即可完成圆形的弧线绘制。