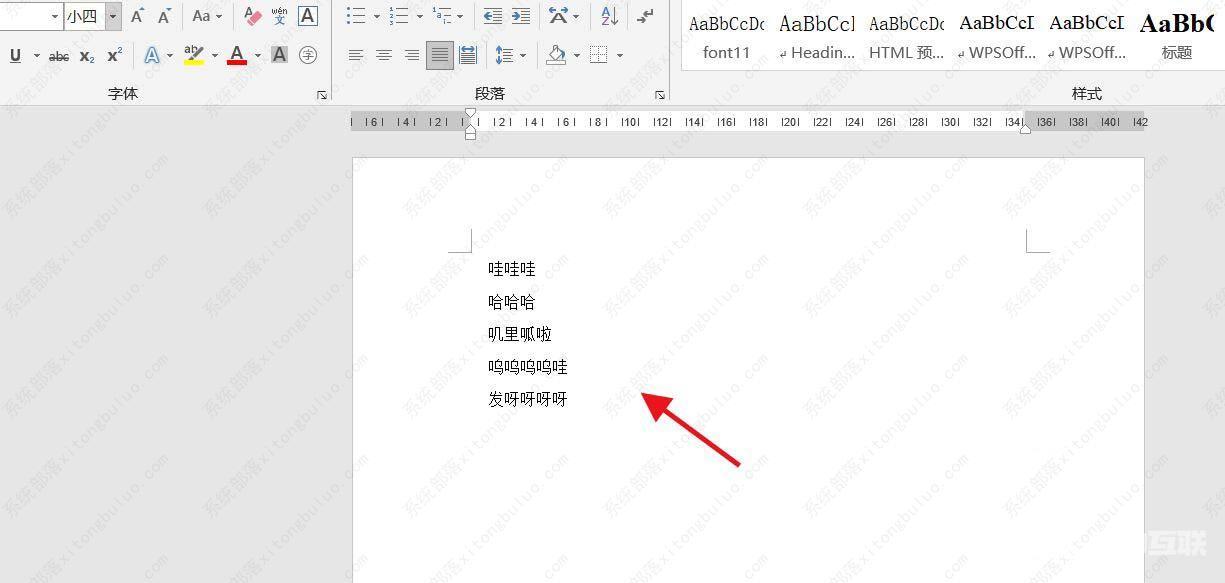如何用word批量删除文字?在word文档中,可以通过批量删除特定的段落文字,来提高工作效率,比如第X章等特定的文字,那具体要怎么操作呢? 打开word文档,第一章~第五章如图所示。
如何用word批量删除文字?在word文档中,可以通过批量删除特定的段落文字,来提高工作效率,比如第X章等特定的文字,那具体要怎么操作呢?
打开word文档,第一章~第五章如图所示。
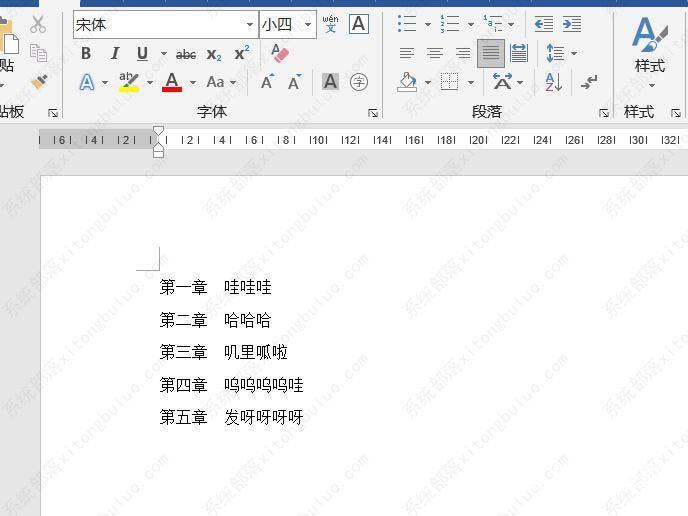
键盘按Ctrl+H调出替换对话框。
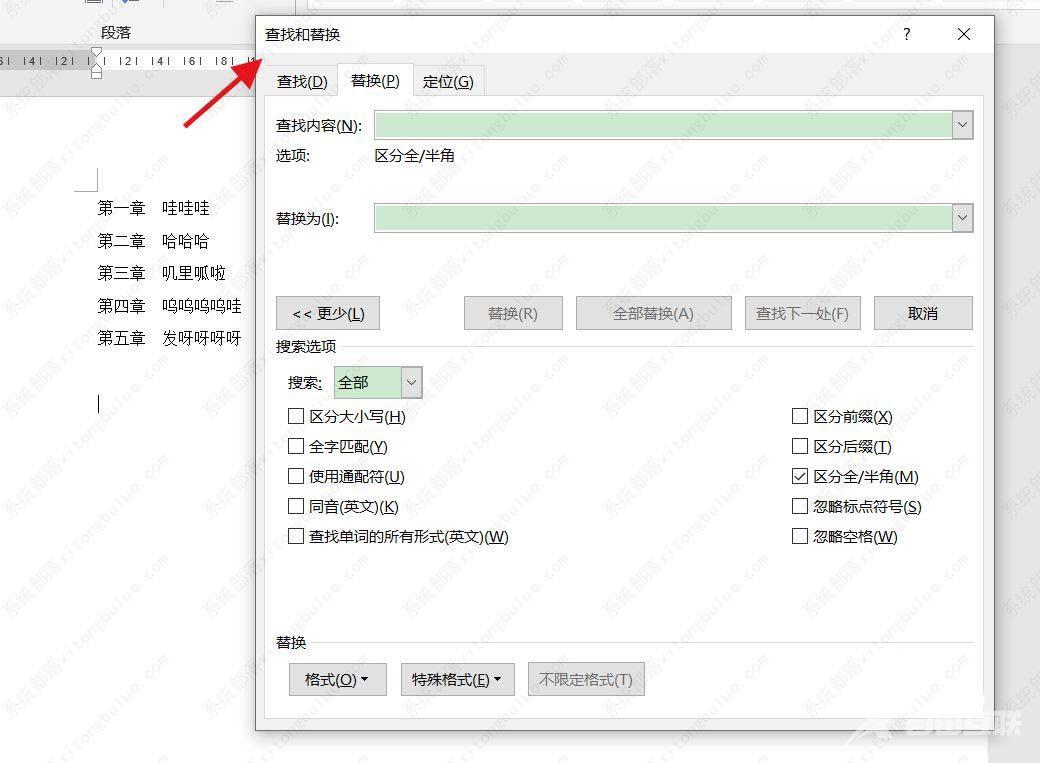
输入第章,然后将鼠标放置在第章中间。点击特殊格式。
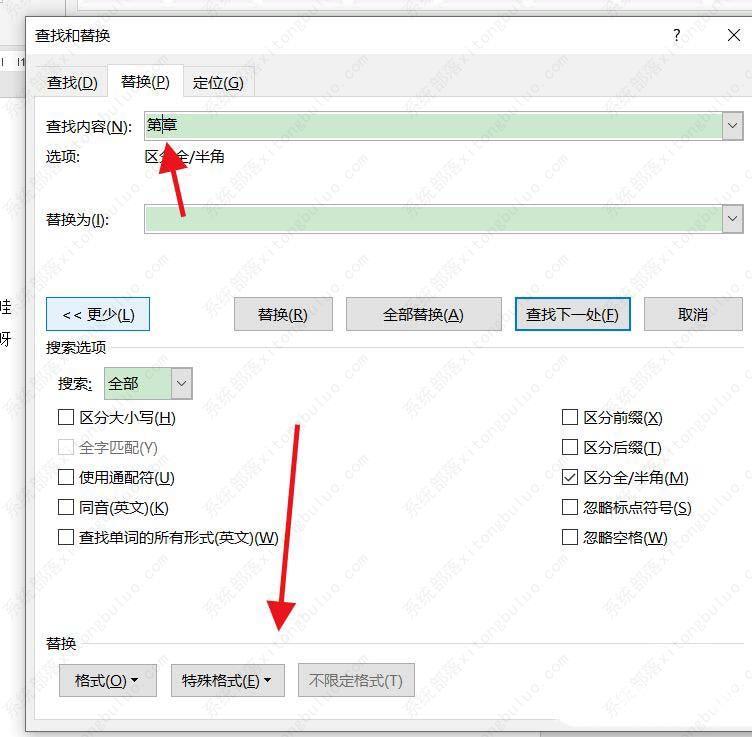
点击任意字符。
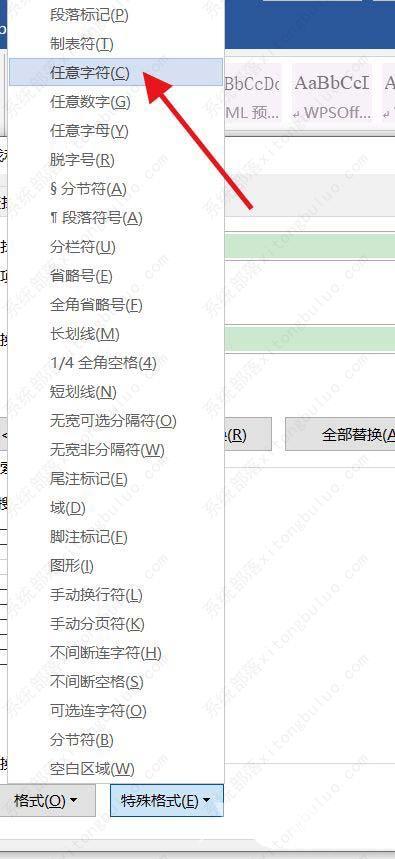
可以看到查找内容如图所示。点击全部替换。
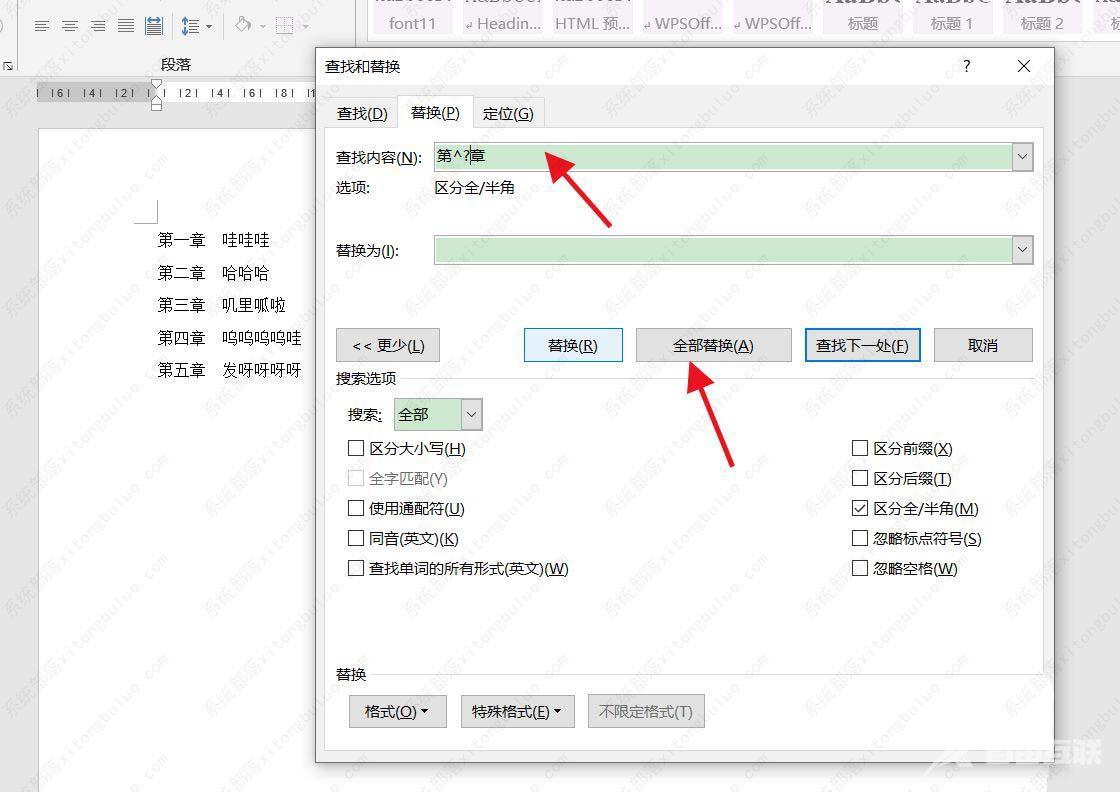
然后点击确定。
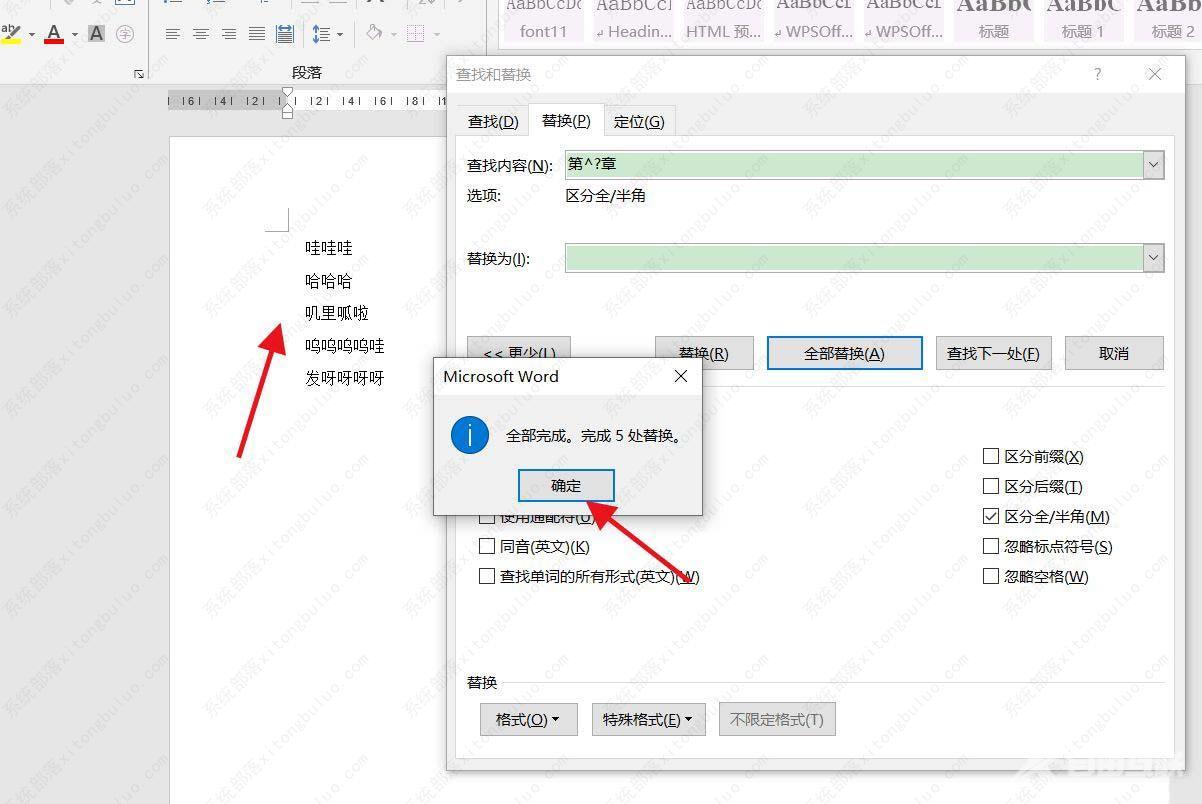
最终效果如图所示。