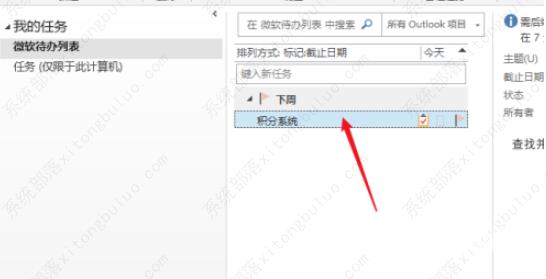Outlook这款软件目前还是有很多用户对其中的功能不是很了解,比如有些用户不知道Outlook如何设置任务提醒,那么现在小编就来介绍一下Outlook任务提醒的设置教程吧,帮助你灵活使用
Outlook这款软件目前还是有很多用户对其中的功能不是很了解,比如有些用户不知道Outlook如何设置任务提醒,那么现在小编就来介绍一下Outlook任务提醒的设置教程吧,帮助你灵活使用Outlook,赶紧来试试吧。
Outlook如何设置任务提醒?
1、打开Outlook,在功能面板中点击进入【任务】。
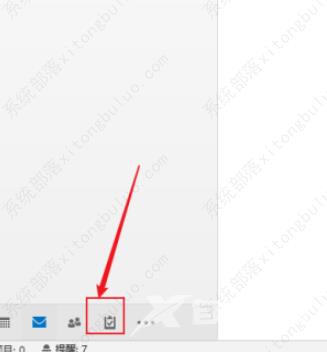
2、在菜单栏上点击【新建任务】,来创建一个新的任务。
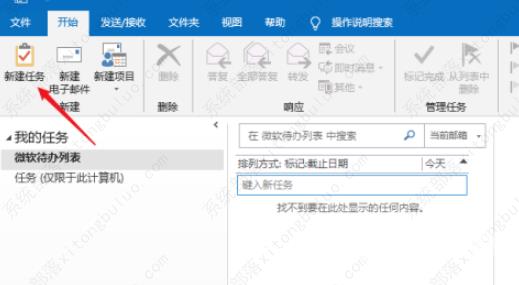
3、打开任务窗口,在主题框中输入一个便于理解的任务的标题。
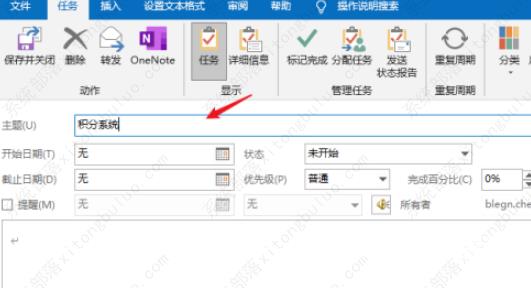
4、选择设置任务的开始日期与截止日期,在状态中修改目前的状态,如进行中。
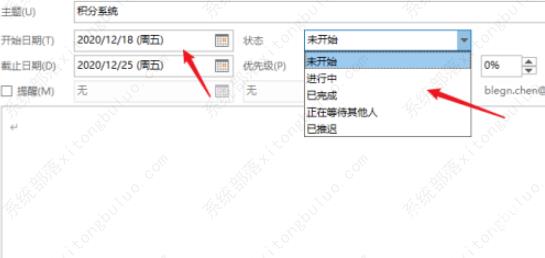
5、还可以设置任务的优先级、当前完成的百分比,勾选上提醒设置提醒的日期与时间,到时就会弹出对话框给你提醒。
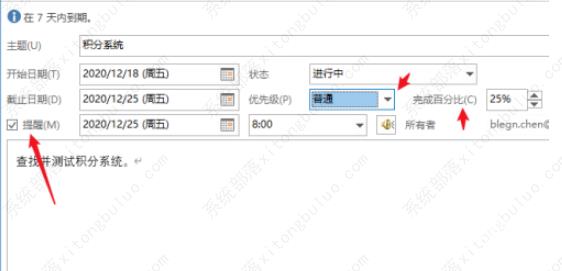
6、所有填写完成后点击【保存并关闭】。
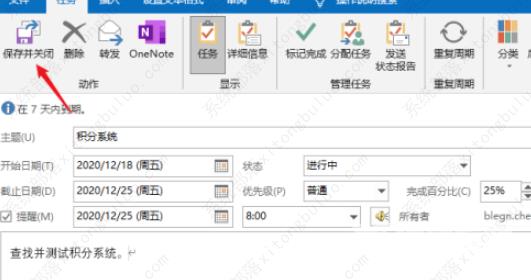
7、返回到任务界面就可以看到刚才创建的任务了,点击右边的小旗子就可以操作快速完成。