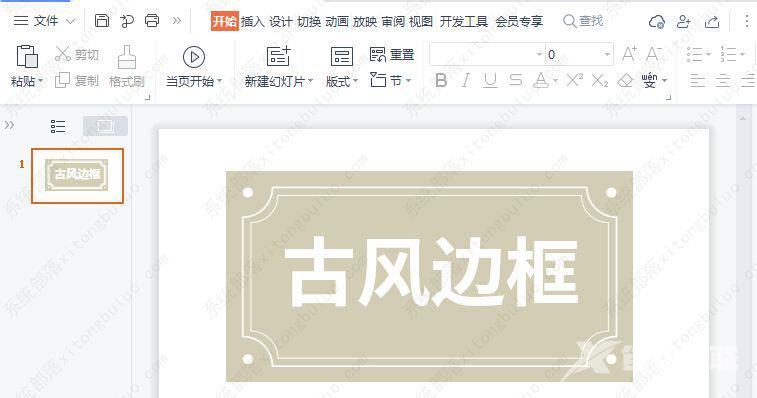ppt古风边框怎么制作?ppt拥有丰富的功能,支持用户自己制作喜欢的素材,这里小编给大家分享下ppt制作古风边框素材的方法,一起来看下具体的步骤吧。 我们在【插入】-【形状】中
ppt古风边框怎么制作?ppt拥有丰富的功能,支持用户自己制作喜欢的素材,这里小编给大家分享下ppt制作古风边框素材的方法,一起来看下具体的步骤吧。
我们在【插入】-【形状】中找到【缺角矩形】,如图所示。
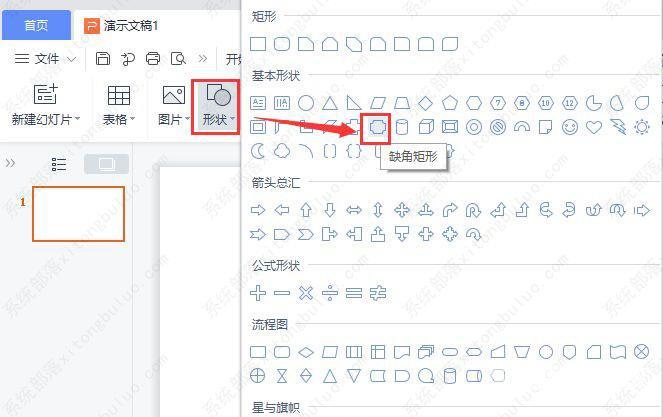
我们画出一个缺角矩形的形状,把填充颜色设置为无,如图所示。
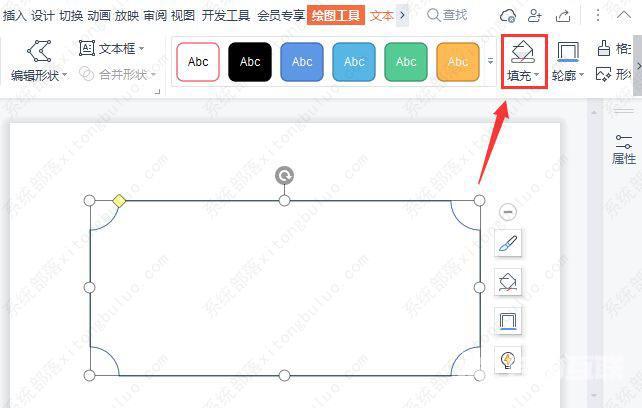
我们把缺角矩形再复一个出来,调整好大小,如图所示。
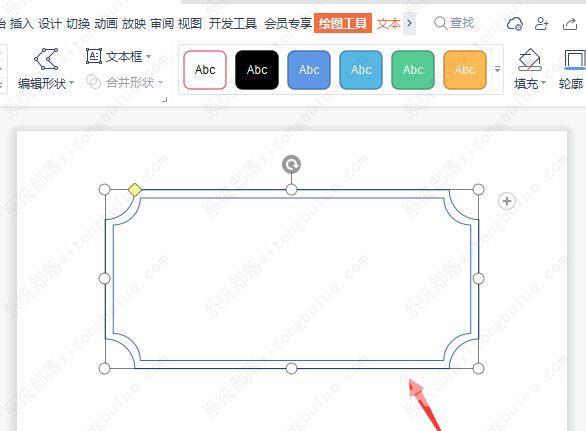
接着,我们在属性中把宽度设置为【3磅】的大小,如图所示。
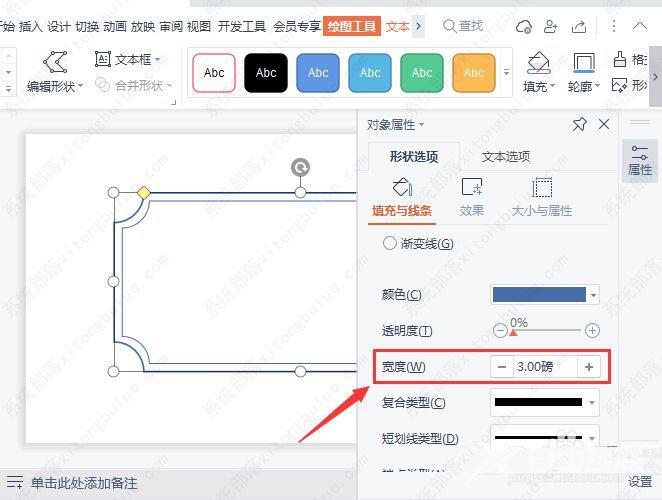
接下来,我们插入一个矩形,设置好填充颜色,轮廓为无,如图所示。
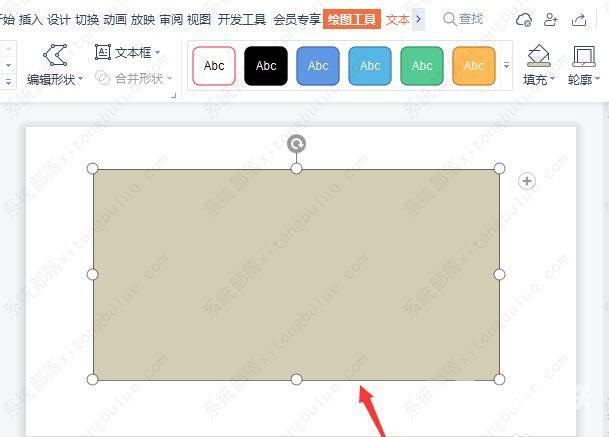
我们选中矩形【置于底层】,然后把缺角矩形的轮廓颜色设置为白色,如图所示。
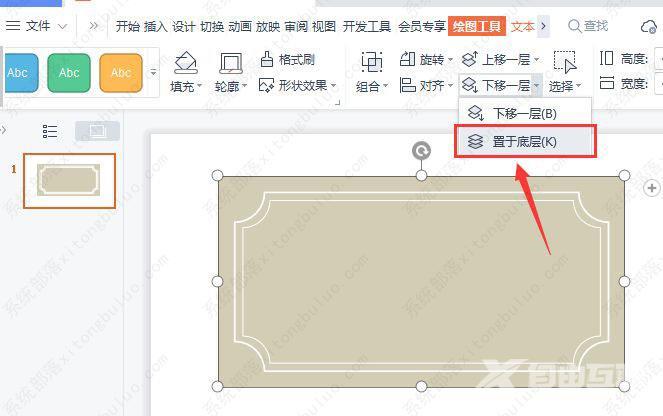
最后,我们用【文本框】输入标题的文字。在缺角矩形的边上画出圆形作为装饰就完成了。