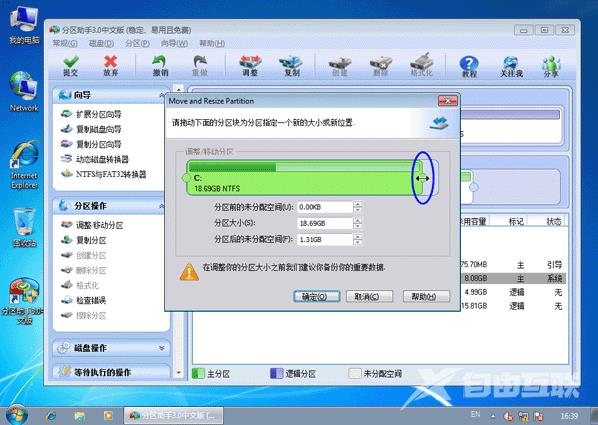c盘是电脑默认的系统盘,如果c盘文件过多,就会造成电脑卡顿及运行速度缓慢,用户体验感不佳,那这时候就需要用到分区助手给c盘扩容。但是很多用户不清楚具体如何操作,下面小
c盘是电脑默认的系统盘,如果c盘文件过多,就会造成电脑卡顿及运行速度缓慢,用户体验感不佳,那这时候就需要用到分区助手给c盘扩容。但是很多用户不清楚具体如何操作,下面小编就给大家分享一下分区助手给c盘扩容的教程。
分区助手怎么用给c盘扩容?
1、打开分区助手进入主界面,在界面中可以看到电脑磁盘的大小,可以在图中看出C盘的大小为15.01GB,F分区的大小为20.89GB。
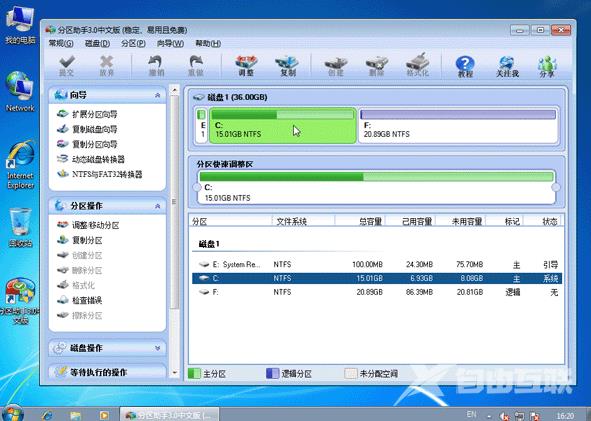
2、接下来我们可以对F分区进行压缩,将其大小缩小到15.90GB,鼠标右键点击F盘,然后在弹出的选项中再点击调整/移动分区选项,接下来就进入到分区调整的界面,如下图所示,我们鼠标放到分区的左边,然后向右拖动左边的手柄来进行缩小分区的操作,一直到缩小到15.90GB。
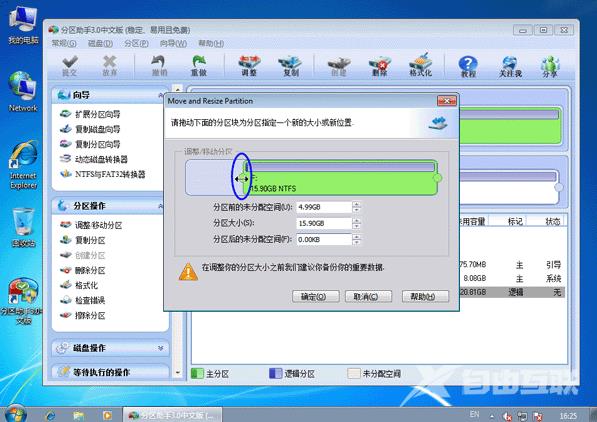
3、缩小完成后,我们点击界面下方的确定就可以返回到分区助手专业版软件的主界面,我们就可以看到F分区已经变成15.90GB大小,同时我们在C分区后方可以看到有4.99GB分配的空间,如下图所示。
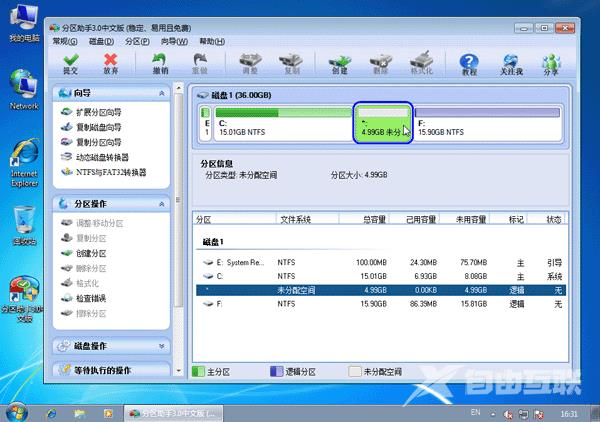
4、接下来我们鼠标右键点击C分区,如下图所示,在弹出的菜单中点击调整/移动分区选项,然后进入到分区调整界面。
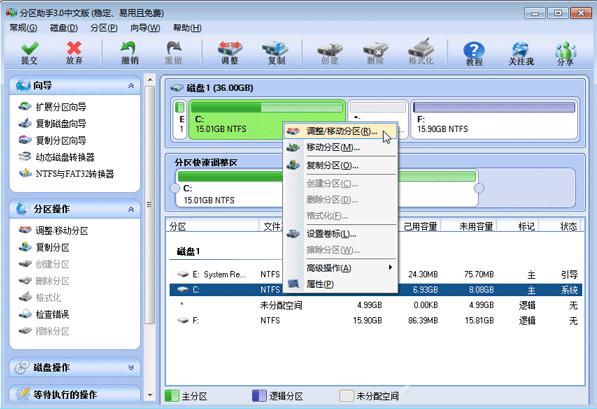
5、接下来我们就可以在分区调整界面进行C盘大小的调整,我们鼠标移动到C分区的右侧,然后向右拖动右边的手柄来扩大C盘的大小,一直到20GB。