Visual C++ 6.0怎么新建c文件?最近有很多用户都在咨询小编这个问题,那么下面就给大家带来Microsoft Visual C++创建c语言文件的方法,希望可以帮到你们。 第一步:打开Microsoft Visual C++软件
Visual C++ 6.0怎么新建c文件?最近有很多用户都在咨询小编这个问题,那么下面就给大家带来Microsoft Visual C++创建c语言文件的方法,希望可以帮到你们。
第一步:打开Microsoft Visual C++软件,点击文件(FILe)新建文件(如图所示)。
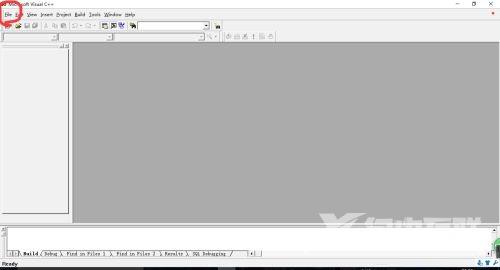
第二步:点击新建(New)(如图所示)。
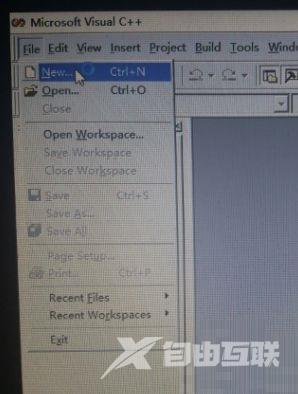
第三步:找到窗口中的文件选项,选择C++ source file,选择储存地址,确定文件名(如图所示)。
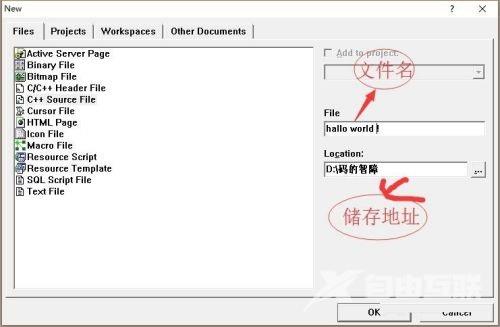
第四步:打开以后就可以敲代码了,现在开始注意写注释是个好习惯哦(如图所示)。
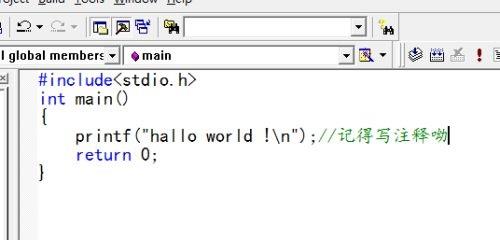
第五步:点击调试按钮,看看有没有报错,如果没错,依次点击build和运行(就是那个感叹号)(如图所示)。
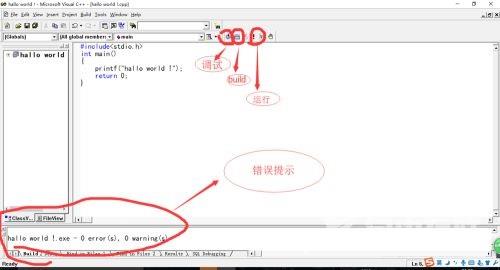
第六步:最后就开始出现运行结果了(如图所示)。
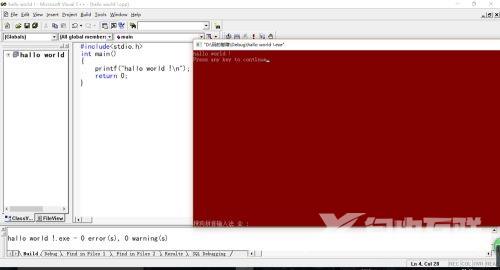
以上就是小编为大家带来的详细解决办法。
