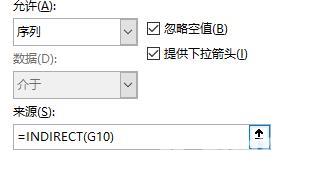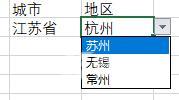在使用excel下拉菜单时,有时候不仅仅只使用一段分类选择,还会遇到需要多重选择的列表,那我们要如何设置下拉菜单自动关联数据呢?下面就跟着小编一起来看看吧。 excel下拉菜单
在使用excel下拉菜单时,有时候不仅仅只使用一段分类选择,还会遇到需要多重选择的列表,那我们要如何设置下拉菜单自动关联数据呢?下面就跟着小编一起来看看吧。
excel下拉菜单自动关联数据步骤?
1、首先先选择如图所示的位置,点击公式。
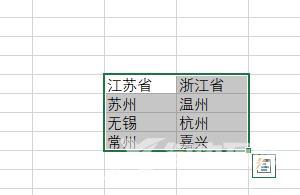
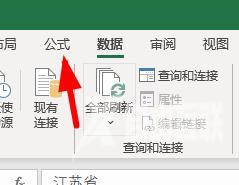
2、点击根据选内容进行创建。
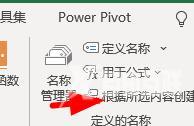
3、现在点击城市下的单元格。
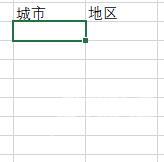
4、去在工具栏→数据→数据验证中将任何值改为序列。
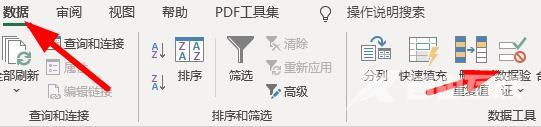
5、数据的来源选择为城市的区域。
6、现在就可以出现如图的效果。

7、接着设置地区的下拉列表。
8、重复上述添加下拉列表的操作。
9、不过来源要设置为公式为=indirect(G10),G10表示你的城市对应的第一个单元格。