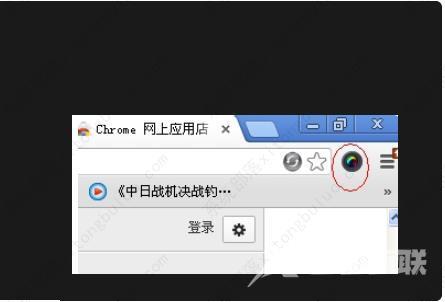谷歌浏览器截图怎么截?谷歌浏览器是现在非常火热的浏览器之一,非常的好用,他的稳定性,速度,安全性都非常的高,那么谷歌浏览器又是怎么截图的呢,下面就一起来看看吧。
谷歌浏览器截图怎么截?谷歌浏览器是现在非常火热的浏览器之一,非常的好用,他的稳定性,速度,安全性都非常的高,那么谷歌浏览器又是怎么截图的呢,下面就一起来看看吧。
谷歌浏览器截图的操作方法
谷歌浏览器的截图方法谷歌浏览器没有自带的截图功能,我们需要下载相关的扩展功能和插件。
方法一、快捷键截图
找到键盘按键Print Screen按下即可全屏截图。

方法二、软件自带截图功能
1、打开谷歌浏览器点击右边的自定义及控制。
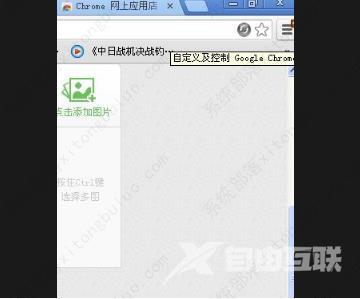
2、点击设置进入设置页面。
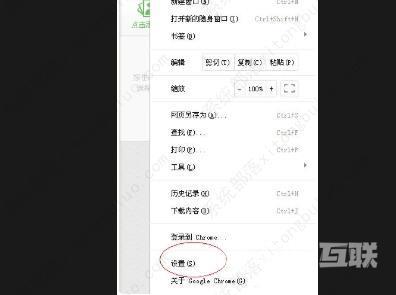
3、点击页面左侧的扩展程序。
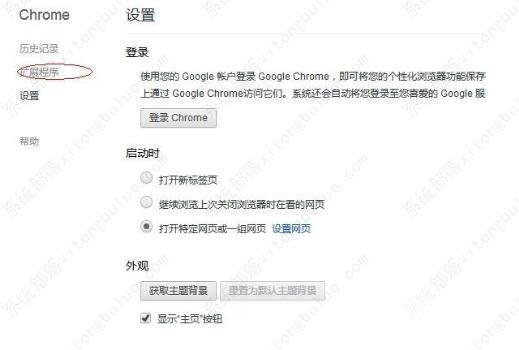
4、点击获取更多扩展程序。
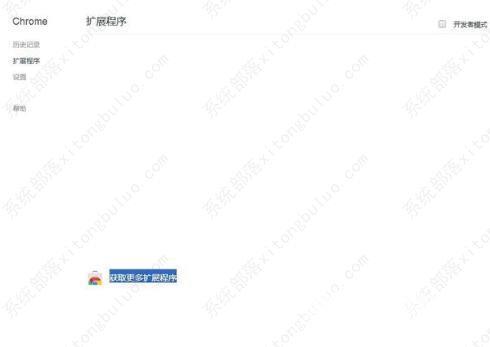
5、进入Google应用商店。
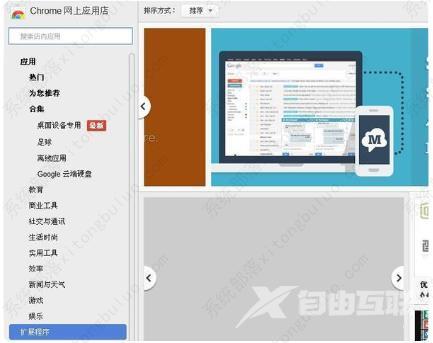
6、在搜索栏中搜索截图。
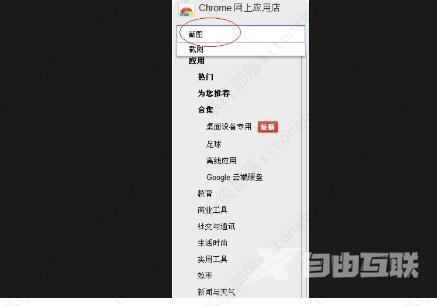
7、在右边出现的插件中点击+免费安装截图软件。
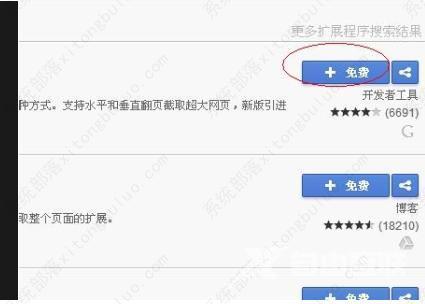
8、点击安装后出现并点击添加。

9、点击浏览器右上角出现的按钮就可以进行截图了。