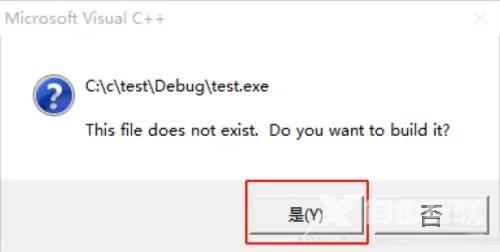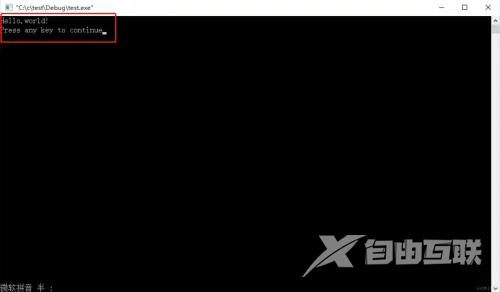现在还有很多用户不知道怎么使用Visual C++ 6.0,那么下面就由小编来给大家讲解一下Visual C++ 6.0的使用教程,希望能对大家有所帮助! 使用教程: 点击文件新建 双击Visual C++快捷方式,
现在还有很多用户不知道怎么使用Visual C++ 6.0,那么下面就由小编来给大家讲解一下Visual C++ 6.0的使用教程,希望能对大家有所帮助!
使用教程:
点击文件新建
双击Visual C++快捷方式,进入软件,点击菜单栏File中的新建选项。
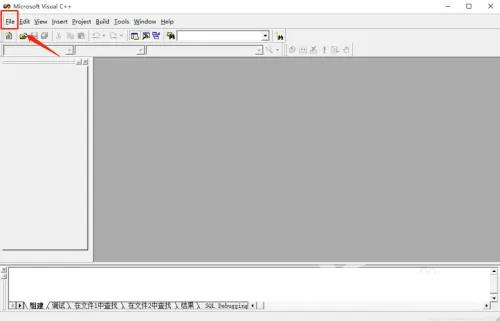
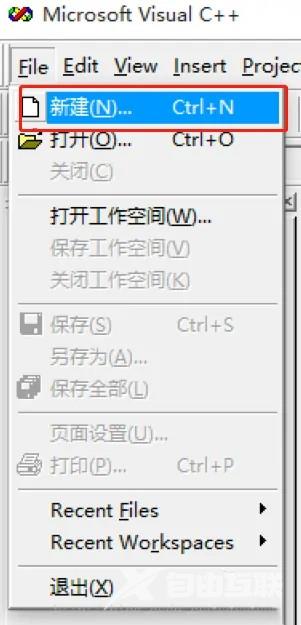
新建控制台应用程序
在新建对话框中,选择Win32 Console Application 是win32控制台应用程序,在右侧输入工程名称和保存位置,点击确定。
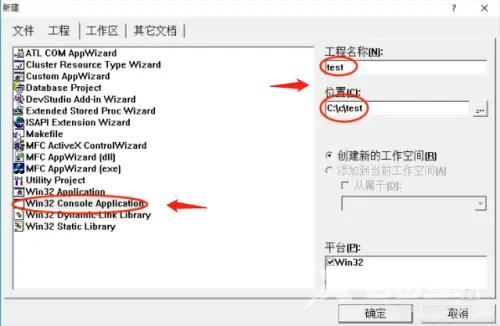
选择空工程
在选择类型界面,点击一个空工程,点击完成,使用空工程利于学习。
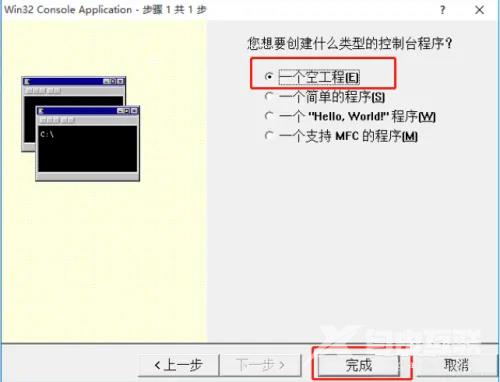
添加源文件到工程
点击对话框中文件页签,点击左侧C++ Source File(C++ 源文件),右侧勾选添加到工程,输入文件名,点击确定。
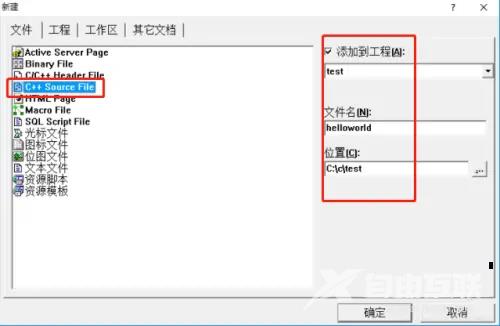
输入代码
进入新建工程界面,做右侧编辑区输入helloworld代码。
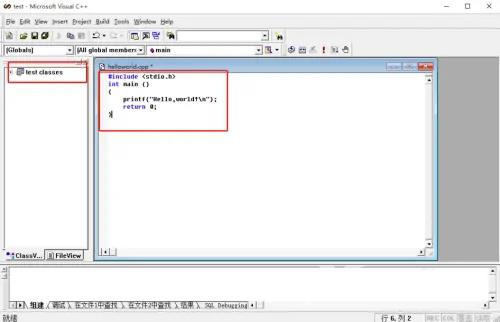
编译运行工程
点击上方工具栏中红色感叹号或者按快捷键,可以直接将刚才新建的工程编译并运行。
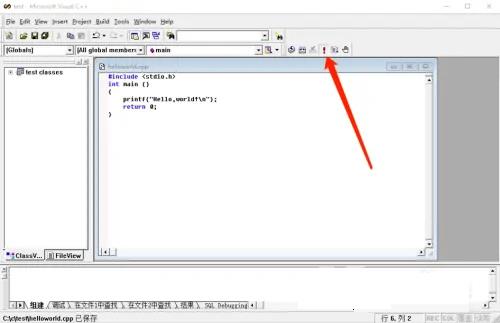
运行工程成功
点击是运行工程,在提示框中出现helloworld信息,表示工程运行成功。