xlight ftp怎么配置服务器?xlight ftp服务器支持SSL加密和ODBC数据库,服务器运行时占用很少的CPU和内存资源,独创的高效网络算法,能够比其他Windows ftp服务器处理更多的用户,那使用的
xlight ftp怎么配置服务器?xlight ftp服务器支持SSL加密和ODBC数据库,服务器运行时占用很少的CPU和内存资源,独创的高效网络算法,能够比其他Windows ftp服务器处理更多的用户,那使用的时候要怎么配置服务器呢?来看下具体的方法。
xlight ftp怎么配置服务器?
1、运行Xlight.exe即可开启FTP服务,成功后右下角驻留一个绿色或黄色 的图标,显示为红色的 说明还没有配置好。

2、点击添加一个虚拟服务器:
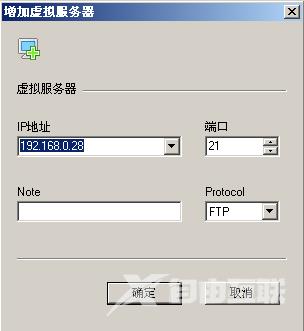
3、输入主机IP,其余不变(端口不变21):

4、选中刚添加的节点,添加用户
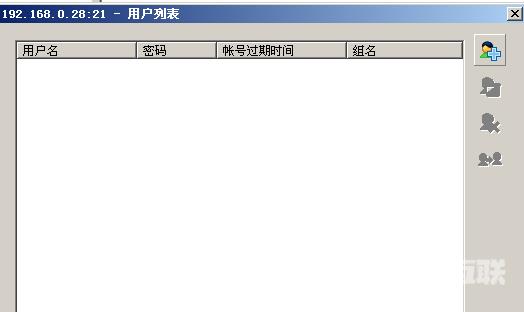
5、再点 ,输入用户名和密码,在选一个目录:(用户登陆后进入该目录)
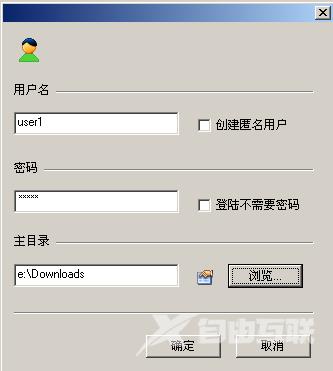
6、添加用户后在列表中可见:
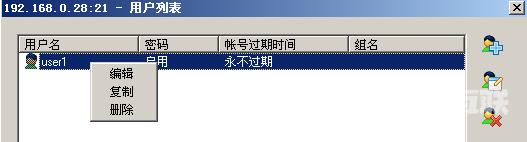
7、点右键选择编辑:
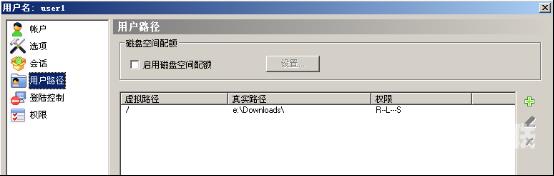
8、下面设置该用户的权限:

9、在用户路径选项中:
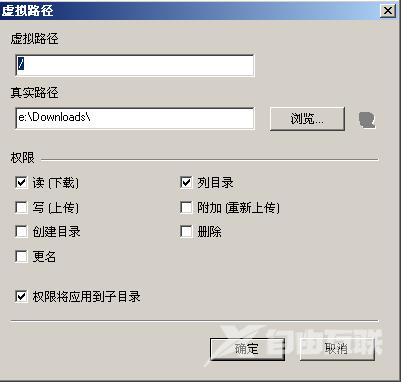
10、选中主目录点进行配置:默认的是只能下载,不能上传,创建目录等,根据需要进行设置。无特殊需求,其他的参数不用设置了。
