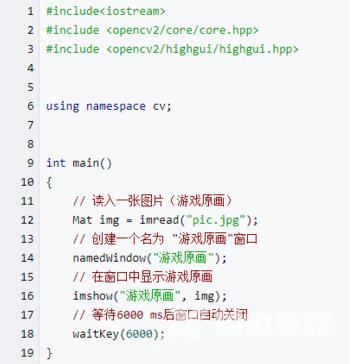opencv怎么安装?opencv可以运行在Linux、Windows和Mac OS操作系统上,同时提供了Python、Ruby、MATLAB等语言的接口,实现了图像处理和计算机视觉方面的很多通用算法,那下载了opencv后要怎么安装呢?安装后要怎么配置在vs上呢?来看下具体的方法吧。
opencv怎么安装?
1、下载下来并不需要安装,是一个自解压的文件,双击运行该文件,会出现如下对话框
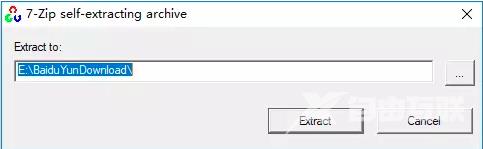
2、选择想要放置的路径,点击extract即可,等待安装完成。
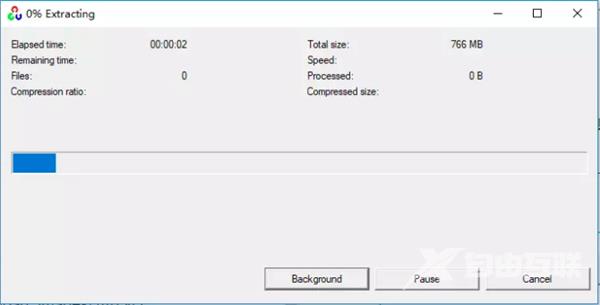
3、环境变量的配置,配置方法如下,计算机->右键属性->高级系统设置->高级->环境变量。
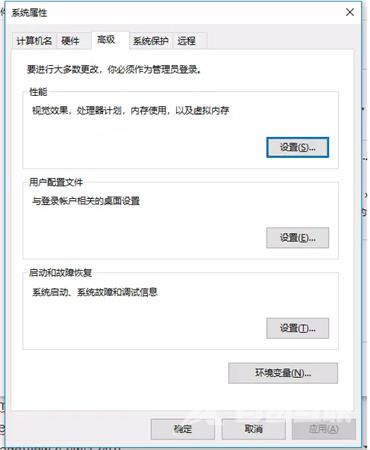
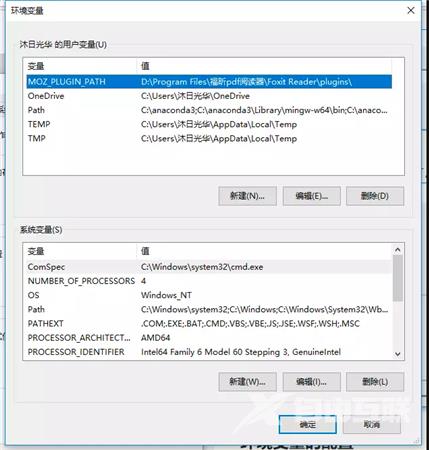
4、在path变量中进行添加相应的路径,譬如我的安装路径是D:\Program Files\opencv342\opencv\build\x64\vc15,其中由于我的vs版本是2017,所以选择vc15。
VS配置opencv教程
1、首先新建一个Windows控制台应用程序的项目。
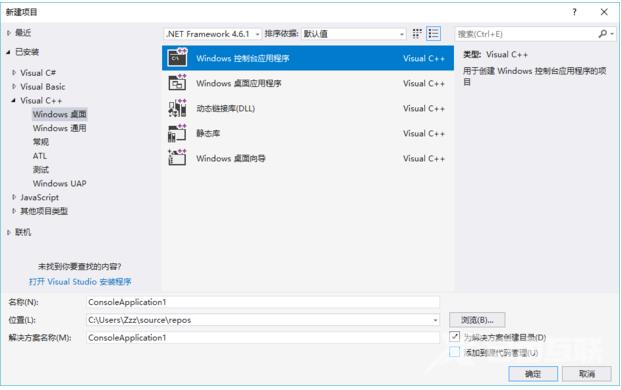
2、找到视图->其他窗口->属性管理器。
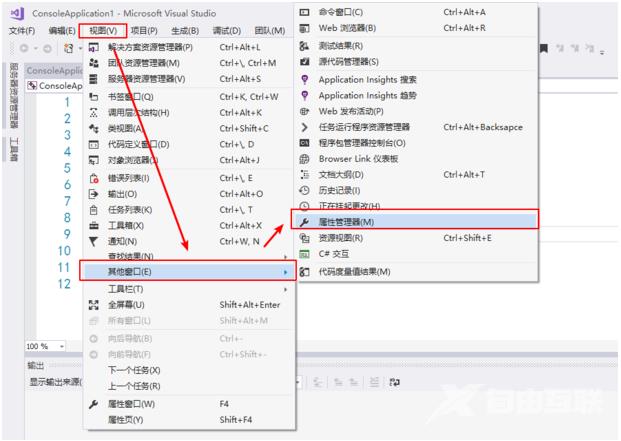
3、选中Debug | x64下的Microsoft.Cpp.x64.user ,右键点击属性。
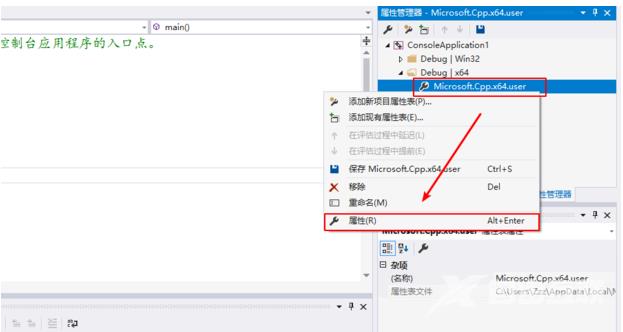
4、点击VC++,选中包含目录点击三角形图标,找到编辑。
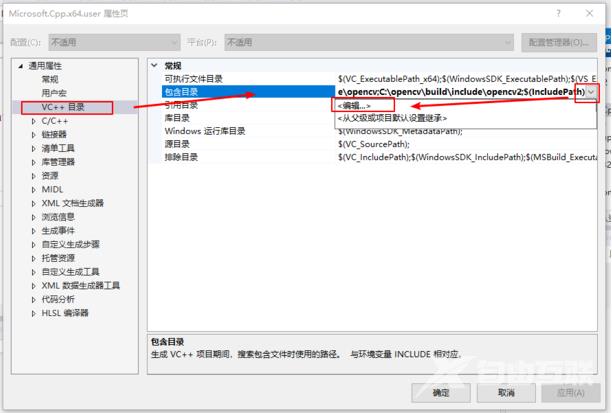
5、添加以下路径(具体根据自己的安装位置而定):
C:\opencv\build\include\opencv2
C:\opencv\build\include\opencv
C:\opencv\build\include
然后点击确定。
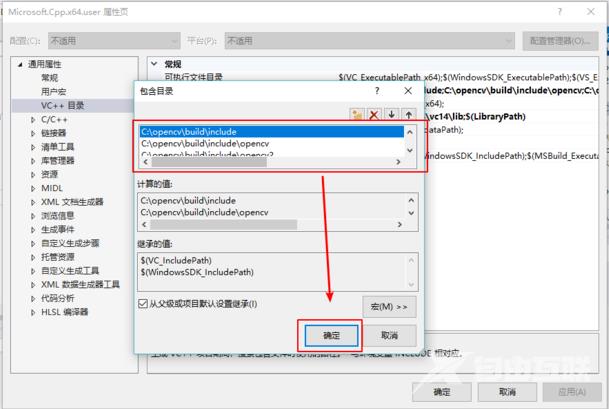
6、点击VC++,选中库目录点击三角形图标,找到编辑。
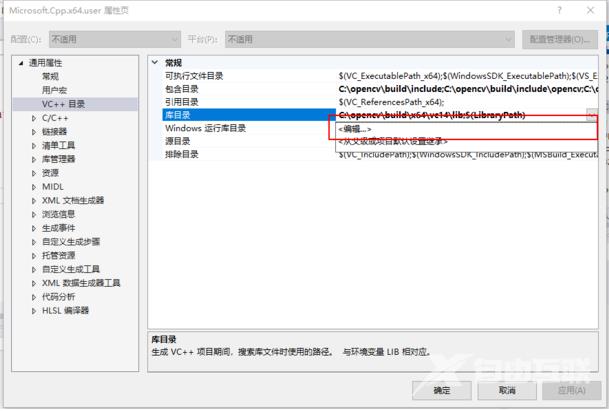
7、添加以下路径(具体根据自己的安装位置而定):
C:\opencv\build\x64\vc14\lib
然后点击确定。
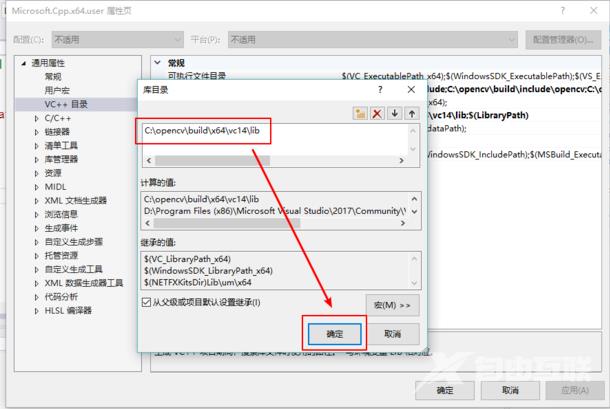
8、找到链接器->输入下的附加依赖项 点击编辑。
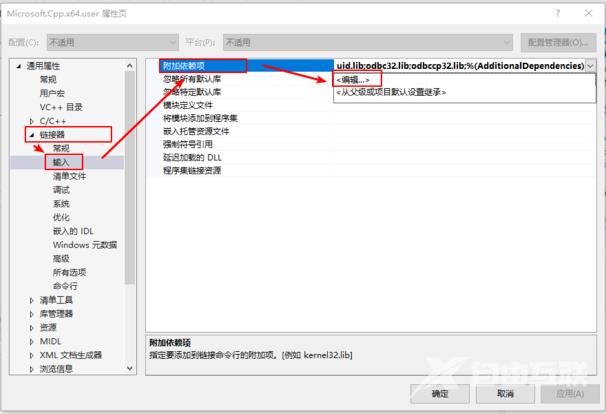
9、添加以下信息:
opencv_world340.lib
opencv_world340d.lib
然后点击确定。
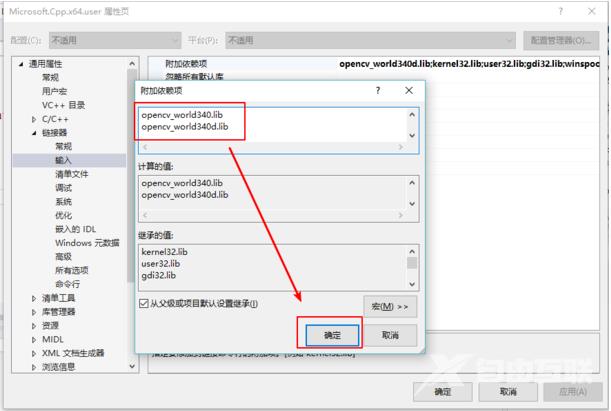
10、找到链接器->常规下的附加库目录,点击编辑。
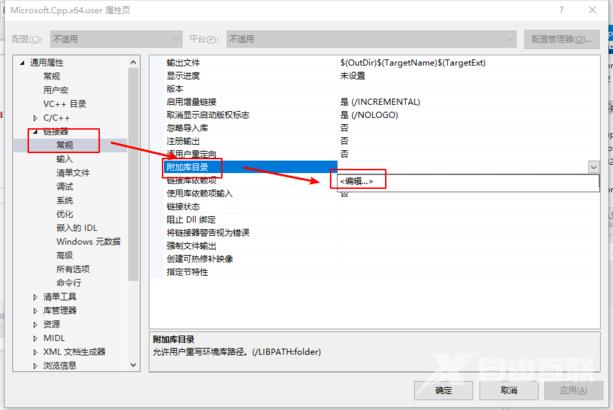
11、添加以下路径(具体根据自己的安装位置而定):
C:\opencv\build\x64\vc14\lib
然后点击确定。
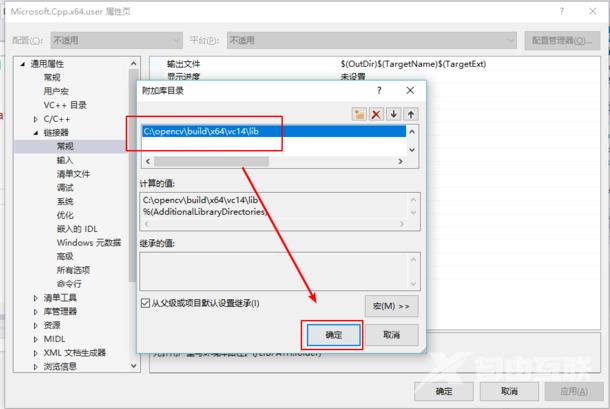
12、下面给出一段代码测试配置是否成功:
#include
#include
#include
using namespace cv;
int main()
{
// 读入一张图片(游戏原画)
Mat img = imread(pic.jpg);
// 创建一个名为 游戏原画窗口
namedWindow(游戏原画);
// 在窗口中显示游戏原画
imshow(游戏原画, img);
// 等待6000 ms后窗口自动关闭
waitKey(6000);
}