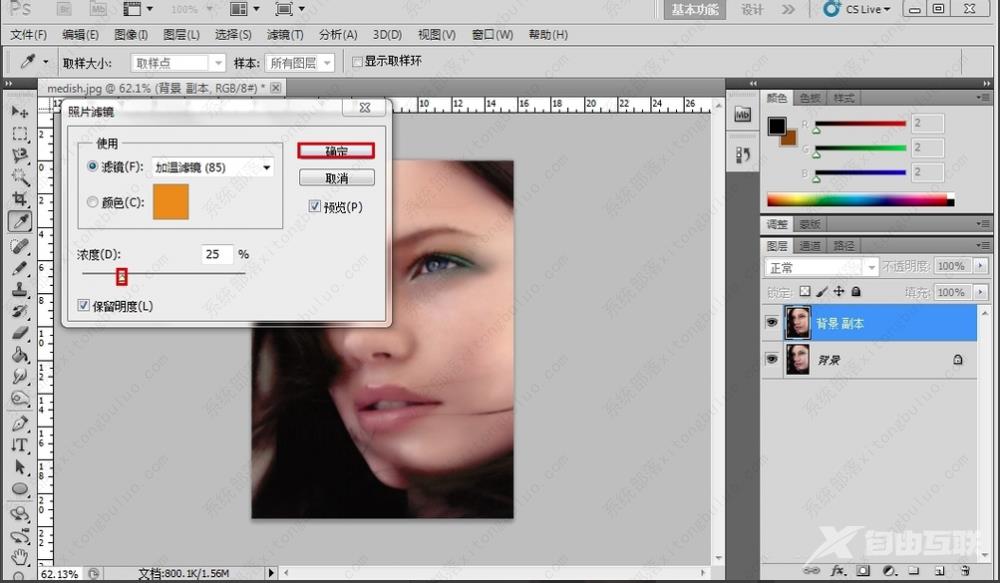ps插件portraiture怎么用?portraiture插件磨皮后还能很好的保证原图的质量和清晰度,避免过度的磨皮对于图片的质量进行损坏,这里小编给大家分享下ps插件portraiture的一般使用方法,来看
ps插件portraiture怎么用?portraiture插件磨皮后还能很好的保证原图的质量和清晰度,避免过度的磨皮对于图片的质量进行损坏,这里小编给大家分享下ps插件portraiture的一般使用方法,来看下具体的教程吧。
ps插件portraiture怎么用?
1、打开Photoshop软件,然后点击顶部的文件选项在弹出的下拉中选择打开选项,然后找到你要打开的图片。按Ctrl键+G键复制图层得到图片的副本。这样操作便于保护原图不被破坏。
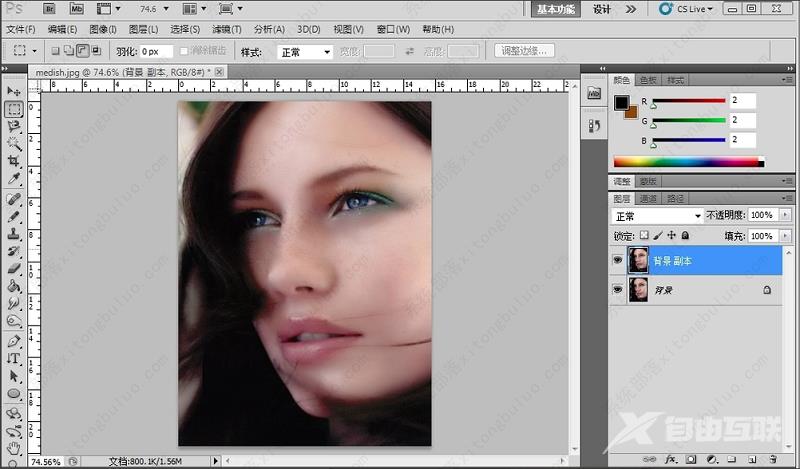
2、然后点击菜单栏的滤镜选项在弹出的下拉菜单中选择Imagenomic在二级菜单中选择Portraiture就可以打开Portraiture滤镜了
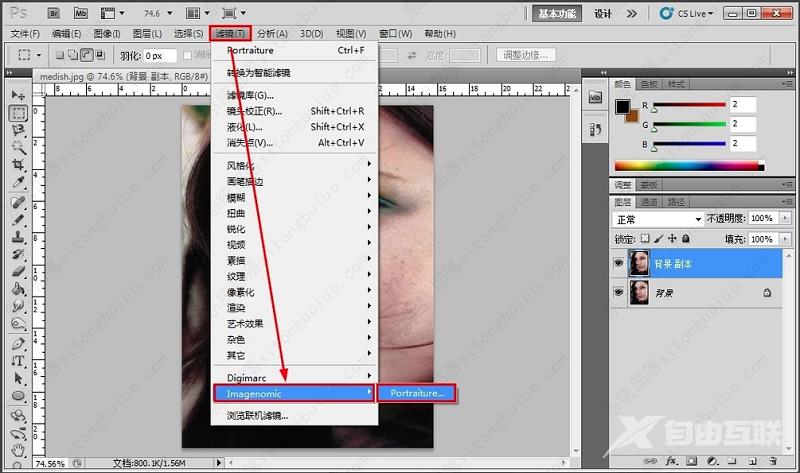
3、然后就可以进入Portraiture滤镜界面中,小编建议第一次磨皮可以使用默认参数,然后点击【确定】按钮。
4、如果第一次磨皮的效果没有到你想要的效果,您可以使用Ctrl+F快捷键,进行第二次磨皮,然后您可以修改细节平滑、肤色蒙版、色调、饱和度、亮度等选项,直到你想要的效果。
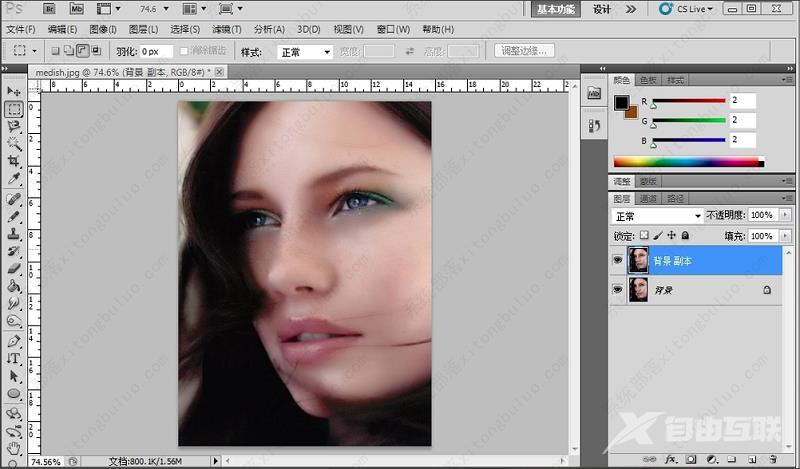
5、调整好磨皮效果后,可以对图片的细节进行调整,您可以使用左侧污点修复工具或者其他工具对图片局部进行处理。如果您对照片的处理过度,您可以点击顶部菜单栏的图像选项,在弹出的二级菜单中点击调整选项,在二级菜单中选择照片滤镜选项。
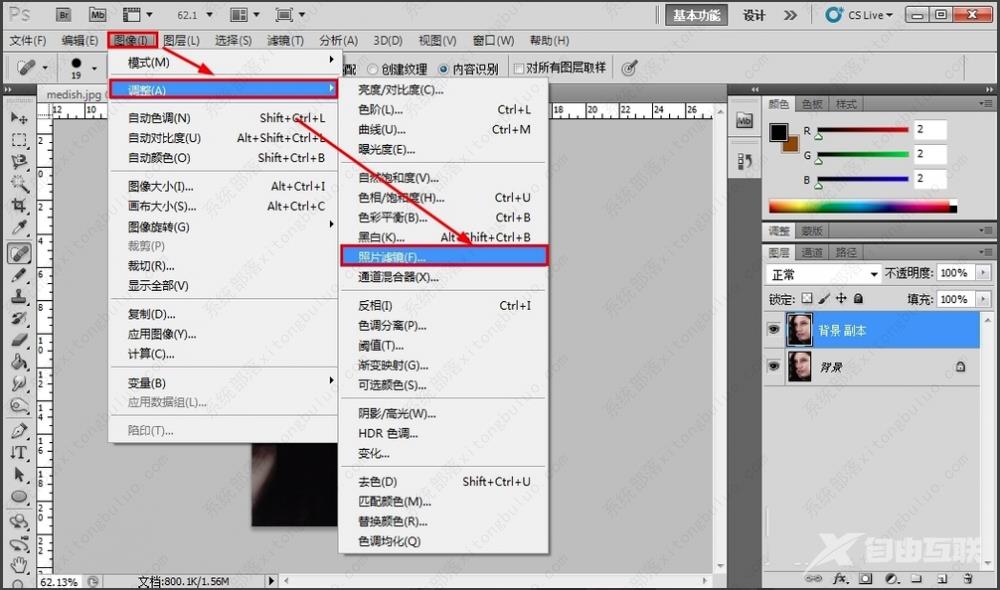
6、然后在弹出的照片滤镜对话框中,选择您要使用的滤镜效果和颜色,然后调节浓度,修改完成后点击【确定】。