virtualbox怎么用?virtualbox与vmware一样属于虚拟机软件,不少用户都不清楚virtualbox的使用方法,下面就给大家简单介绍下如何使用virtualbox虚拟机。
操作步骤:
1、安装增强功能
VirtualBox自带增强工具Sun VirtualBox Guest Additions,这是实现虚拟机与真实主机共享的关键。启动虚拟Win7后,点击控制菜单设备(Devices)→安装增强功能(Insert Guest Additions CD images),可以看到程序安装界面,双击安装VBoxGuestAdditions.iso,需重启;
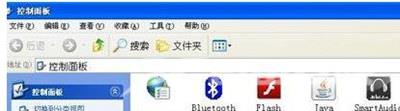
2、设置共享文件夹
(1)切换到Oracle VM VirtualBox管理器主页面,选择相应的win7系统,然后选择设置选项,再选择共享文件夹选项;

(2)点击右侧+号添加共享文件夹,编辑共享文件夹路径和名称,并勾选固定分配选项,然后点击确定。
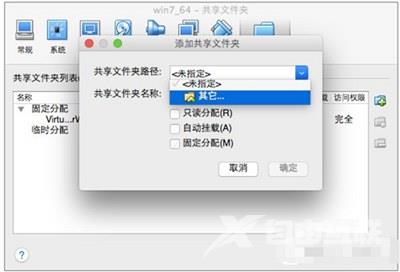
3、映射网络驱动器
(1)切换到虚拟机Win7操作系统界面,打开计算机,选择映射网络驱动选项;

(2)为要连接到的连接和文件夹指定驱动器号。驱动器最好选择除Z: 以外的驱动器, Z: 作为来安装其他镜像文件时预留的驱动器,否则可能无法安装其他镜像文件;
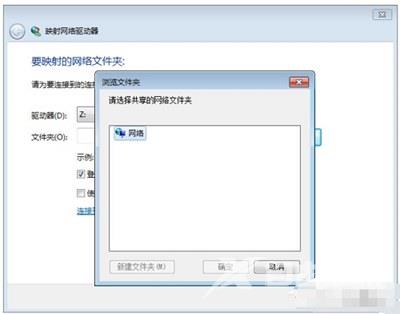
(3)映射完成后,在计算机中就可以看到映射成功的网络驱动器,快速访问主机中的文件夹。
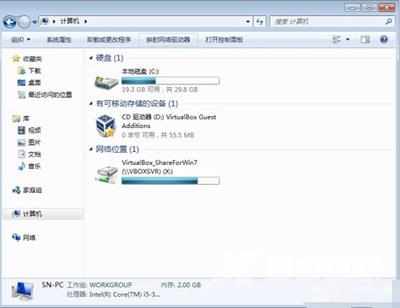
创建 VirtualBox 虚拟机
1、在本站下载 VirtualBox 虚拟机,安装想平常软件一样安装即可。在这里小编要提醒的是,如果你电脑有安装 360 等安全软件的话,要注意通过安装。
2、安装完后,打开 VirtualBox 虚拟机,新建一个虚拟机,就是搭建一个环境。点击新建后,会有向导。
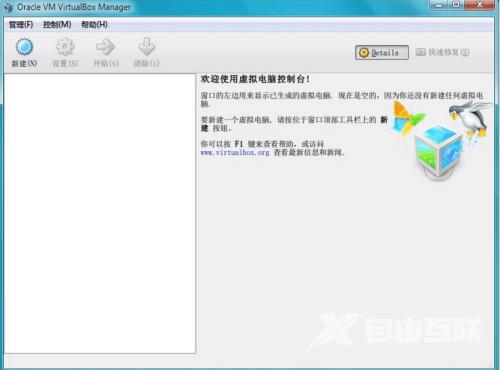
3、点击下一步,在选择界面中,名字可以自己随意起,操作系统选择 Microsoft Windows,版本选择 Windows XP,转入下一步。
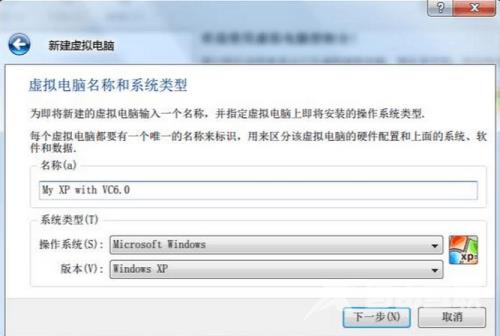
4、进入到分配内存选择,如果男的内存足够大,你可以选择保持默认,当然,你你设置的越多你的虚拟系统运行的也越流畅,不过会影响你外部真实系统性能,看个人选择。
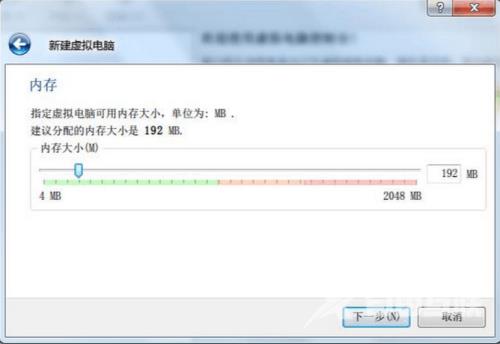
5、之后进入到 xp 安装界面,不懂得怎么装xp系统的可以自行百度。
电脑和 VirtualBox 虚拟机之间怎样实现文件共享?
打开虚拟机,进入系统,菜单栏-设备-安装增强功能。安装完成后,选择设备-分配数据空间,弹出一个窗口,右上角有个加号单击,弹出添加数据空间-数据空间位置选择其他,指点你的主机盘符,把固定分配 沟起来,下次就不用在设置了,之后右击 我的电脑-映射网络驱动器-文件夹选择浏览,在浏览文件夹 窗口中选中VirtualBox Shared Folders-\\Vboxser,下面就是你在主机分配的磁盘。单击确定,单击完成。打开我的电脑,下面就显示出逻辑盘。
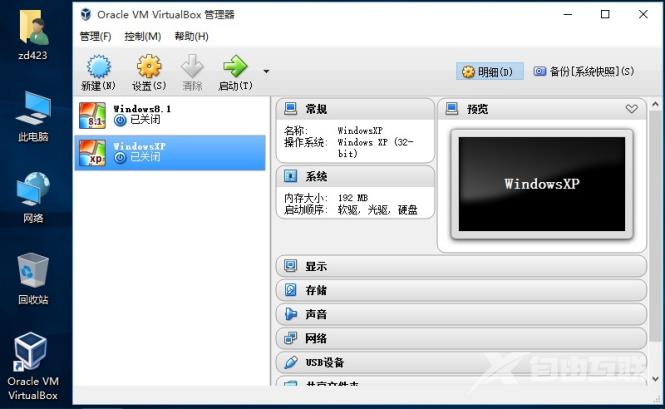
VirtualBox 虚拟机xp怎么调分辨率?
VirtualBox 虚拟显示器可调的分辨率是在当前窗口大小以内的,即你想调到 1024 * 768 的分辨率,虚拟机窗口的屏幕大小必须大于 1024 * 768。另外,1366 * 768 的屏幕如果显示 1024 * 768 的虚拟显示器的话,会有一部分图像跑到屏幕外,所以有可能安装增强功能后自动限制不让显示溢出。

建议采用全屏,最大化,无缝模式,或手动拖动 VirtualBox 窗口大小的方法。
安装增强功能后,拖动改变 VirtualBox 窗口大小,分辨率会随之变化。
如果你有使用过虚拟机的经历的话, VirtualBox 这款软件一定也能很快掌握。
相关文章
- VirtualBox怎么用?VirtualBox使用教程
- VirtualBox怎么设置中文?VirtualBox切换中文教程
- VirtualBox如何修改语言?VirtualBox设置中文教程
- VirtualBox 7.0大更新来了!为Windows 11带来了TPM和安全启动支持!
- VirtualBox共享粘贴板不可用 解决VirtualBox共享粘贴板无法粘贴的问题
- Virtualbox增强功能安装不了的解决办法分享
- Virtualbox如何无法删除旧版本?
- 更新Win10显示需要卸载virtualbox怎么办?
- Win7系统在安装完VirtualBox之后断网应该怎么解决?
- win10更新需卸载virtualbox 电脑怎么卸载virtualbox?
- win10启动virtualbox提示“不能为虚拟电脑打新任务
- VirtualBox下Ubuntu如何自动切换鼠标和共享剪贴板
- 电脑运行VirtualBox虚拟机提示应用程序错误的解决办法
- virtualbox怎么新建安装虚拟机的教程
- 虚拟机怎么开启3d加速功能?virtualbox启用显卡3d加速的方法
- 电脑虚拟机怎么打开?怎样启动电脑上的虚拟机?
相关推荐
-
VirtualBox V7.0.6 官方中文版

VirtualBox是一款开源免费的虚拟机软件,拥有丰富的功能和优异的性能,运行起来不会占用太大的内存,支持Windows、Linux和Mac系统主机。软件把32位版和64位版合二为一,能识别系统版本并自动安装。
-
Virtualbox虚拟机 V6.1.36.152435 破解版

VirtualBox虚拟机开源免费,被sun收购后,改名为Sun Virtualbox,性能得到极大的提升,支持在其中安装Windows(nt 4 0、2000、xp、server 2003、vista)、dos windows 3 x、linux(2 4 和 2 6)、openbsd 等系列的客户操作系统,使用范围广泛。
-
Virtualbox虚拟机 V6.1.34 最新中文版

VirtualBox是一款非常受人欢迎的虚拟机软件, 可以在Linux和Windows主机中运行,并支持在其中安装 Windows(NT 4 0、2000、XP、Server 2003、Vista、Win7、Win8)、DOS Windows 3 x、Linux(2 4和2 6)、OpenBSD……等系列的客户操作系统。VirtualBox功能丰富,有需要的用户可以下载。
-
VirtualBox虚拟机 V6.1.32 官方正式版

VirtualBox虚拟机是一款开源的虚拟机软件,该虚拟机可以实现让用户在当前系统上模拟其他系统的运行环境,从而让一款可以跨系统使用,很是便捷,有需要的用户快来下载吧。
-
VirtualBox虚拟机 V6.1.30 绿色便携版

VirtualBox虚拟机是一款免费的开源虚拟机,该软件体积小巧,不会占用太多系统内存,不仅具有丰富的特色,而且性能也很优异。有需要的小伙伴快来下载吧。
