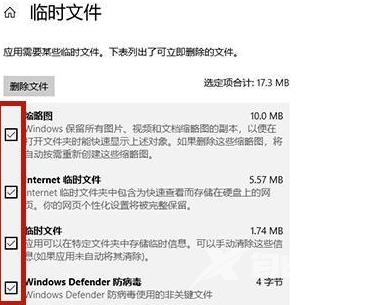很多用户在打开电脑时候发现电脑的c盘由于内存占用太多已经出现红色,不知道该怎么样清理内存才能将c盘恢复,其实方法有很多种,小编整理了几种方法接下来一起来看看吧~ 电脑
很多用户在打开电脑时候发现电脑的c盘由于内存占用太多已经出现红色,不知道该怎么样清理内存才能将c盘恢复,其实方法有很多种,小编整理了几种方法接下来一起来看看吧~
方法一:
1、首先打开我的电脑找到c盘点击属性按钮。
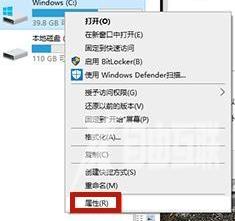
2、在属性窗口中,选择上方常规选项,然后再页面中找到磁盘清理按钮并点击。
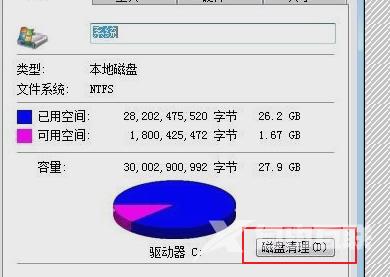
3、等待系统清理结束后,查看可清理的内容,将它们打钩,然后选择下方确定按钮。
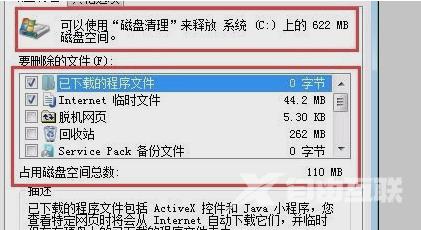
4、等待计算机自动清理磁盘就可以了。

方法二:
1、首先按下Windows按钮,在出现的页面中选择设置按钮并点击。
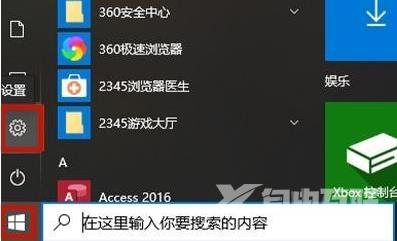
2、在设置页面中依次点击系统、存储。然后再右侧找到应用和功能选项,将我们不需要的文件进行删除。
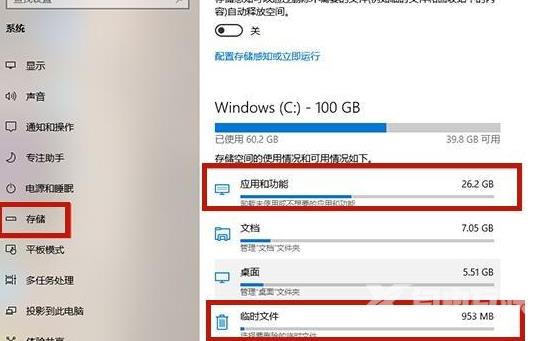
3、删除完成后返回再次点击临时文件按钮,可以将里面的文件进行全部删除。