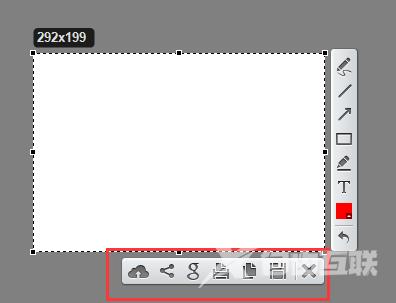lightshot怎么用?Lightshot截图软件可以达到快速截图的使用目的,截取后图像的体积较小而且质量较优,支持全屏截图与选定区域截图等常用功能,具体怎么操作使用呢?一起来看下详细
lightshot怎么用?Lightshot截图软件可以达到快速截图的使用目的,截取后图像的体积较小而且质量较优,支持全屏截图与选定区域截图等常用功能,具体怎么操作使用呢?一起来看下详细的步骤方法吧。
lightshot怎么用?
1、双击打开Lightshot,鼠标右击右下角托盘/任务栏上的Lightshot图标,在呼出的操作菜单中选择选项。
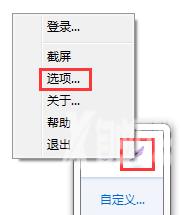
2、随即,呼出了如下所示的选项窗口界面。
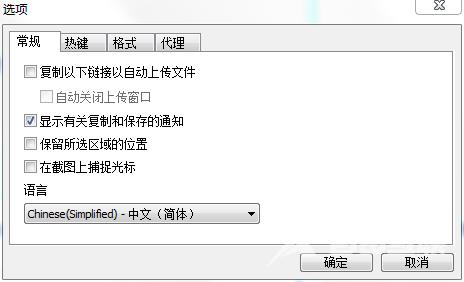
3、我们在常规一栏根据自己的需要勾选在截图上捕捉光标、保留所选区域的位置等参数,然后点击确定。
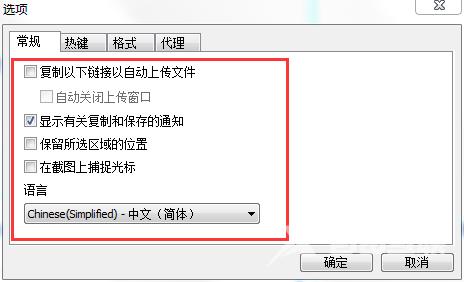
4、我们在选项卡中点击热键按钮,然后根据需要对常规热键、立即保存截图、立即上传截图的热键进行设置。
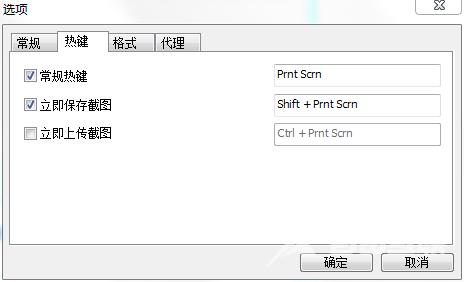
5、格式,用户可以设置上传(保存)图像的格式以及JPEG质量。
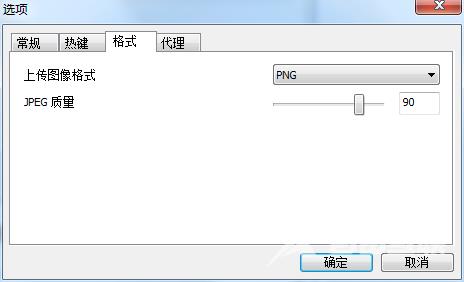
6、用户点击代理按钮,然后根据自己的需要对代理进行设置,全部设置完成后我们点击确定保存设置。
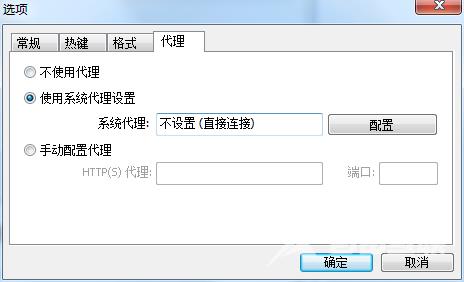
7、我们点击操作菜单上的截屏功能或者通过设置的截图热键进行截图。
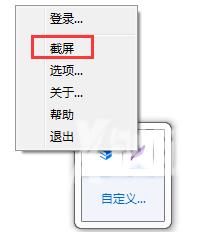
8、您可以根据自己的需要框选要截图的范围以及内容。
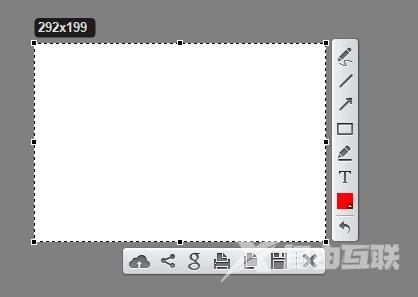
9、随即我们即可进行绘制、添加文本、填充颜色等操作。
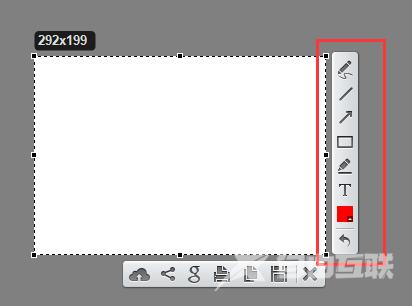
10、在下方提供了上传、分享、搜索类似图片、保存等操作!