随着科学技术的发展,现在就连电脑重装系统的方法也都变得多样化了,我们重装系统当然是越简单越好啦。本期教程小编将为大家带来使用小白一键重装系统软件在线重装Win10的方法,有需要的朋友们一起来看看吧。
具体操作如下:
1、下载小白一键重装系统软件并打开。
2、打开小白系统一键重装工具,这里选择的是重装 Windows 10。
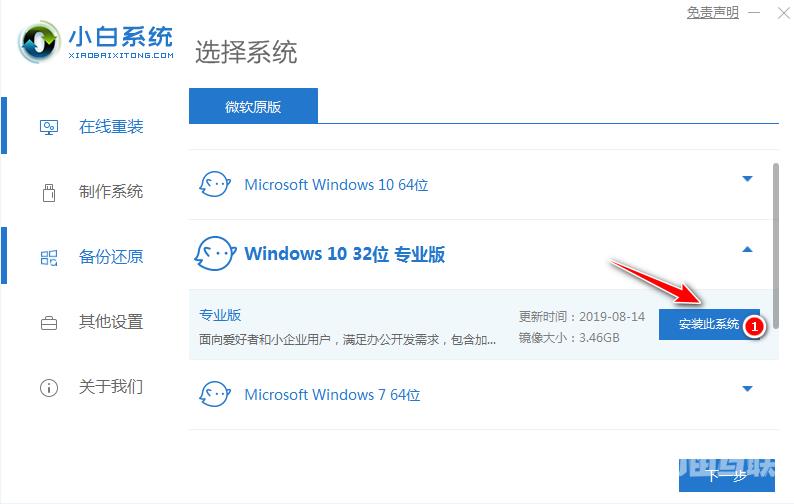
3、在选择软件中我们一般推荐大家选择个 360安全卫士以方便在重装完系统后可以优化系统。
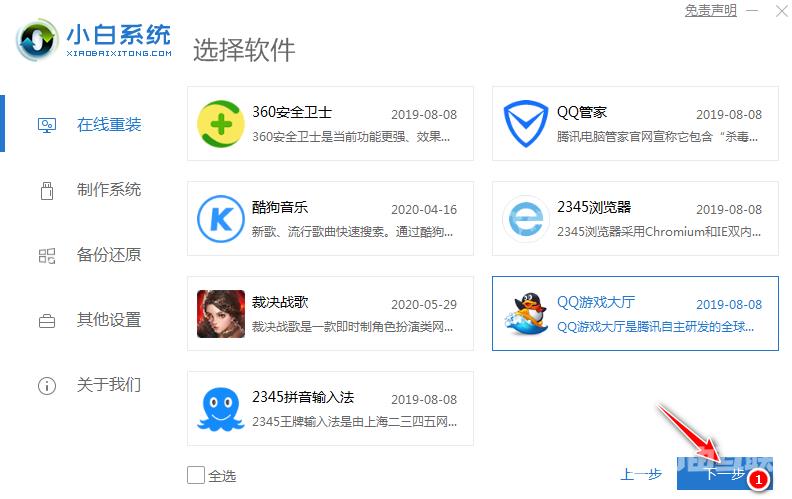
4、接下来就需要耐心等候系统下载了,请耐心等候。
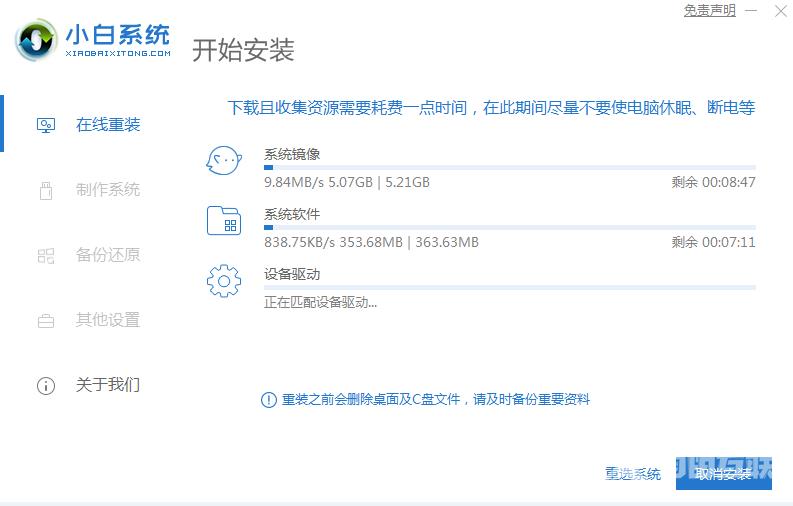
5、下载完成后就可以看到软件会自动帮助我们进行部署,部署完成后需要重启电脑。
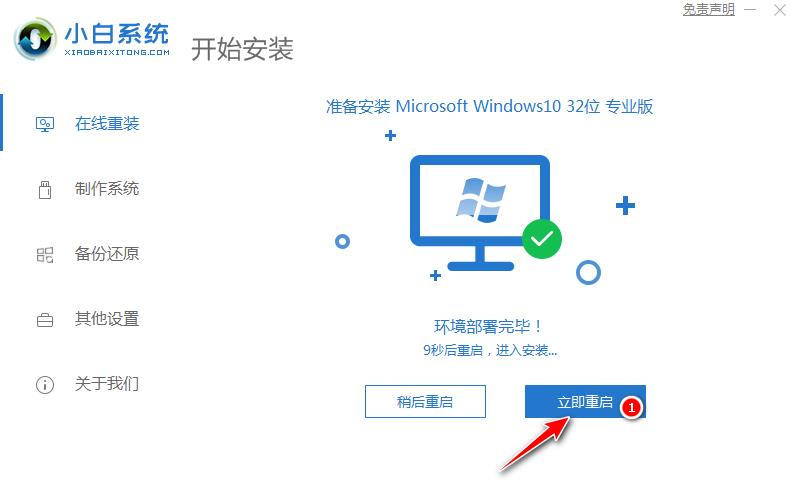
6、自动重启后会自动进入到启动菜单选择界面,这个时候选择第二个 XiaoBai PE-MSDN Online Install Mode 菜单按回车进即可。
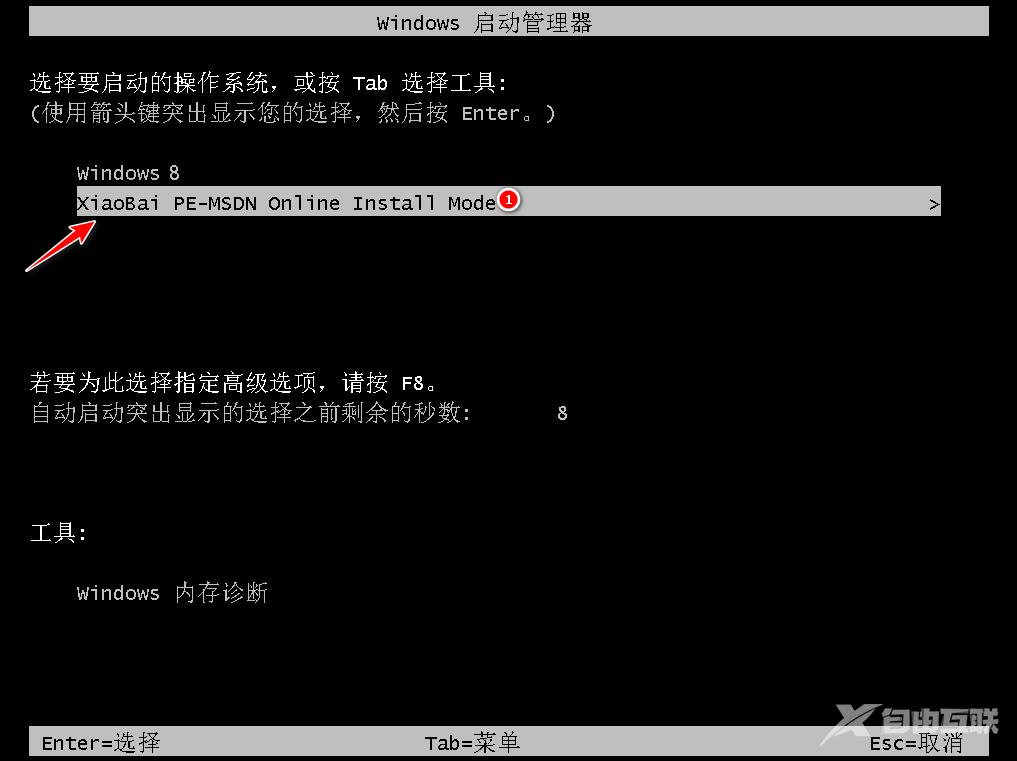
7、等候即可加载进入 Windows PE 系统。
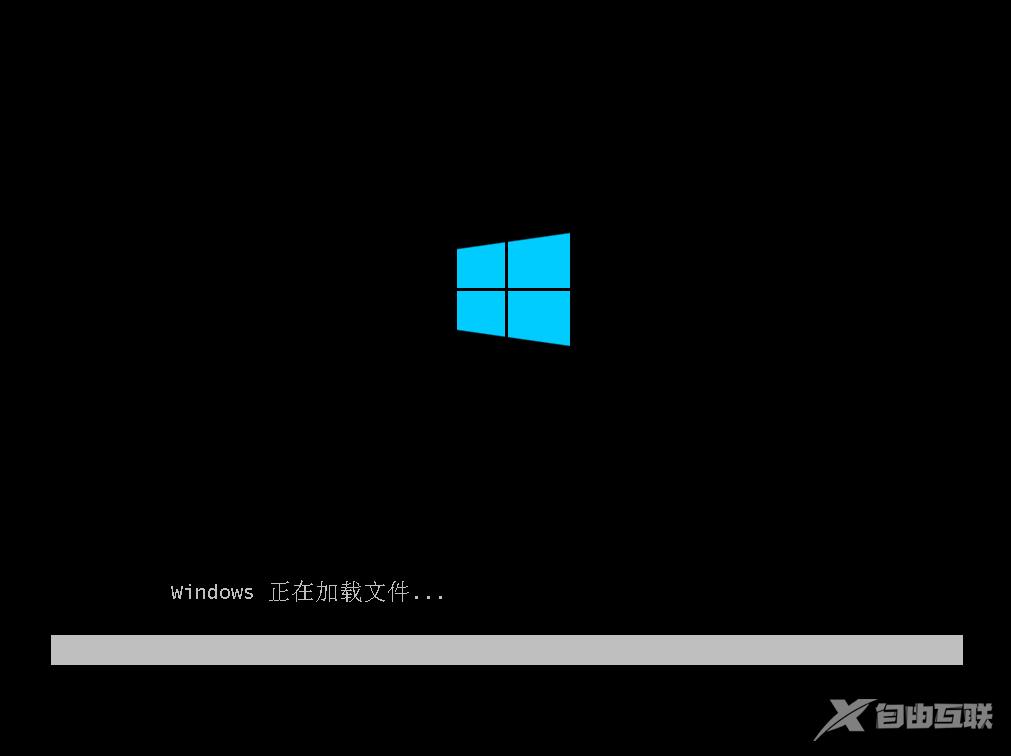
8、进入 PE 系统后工具会自动帮助我们重装我们选择安装的系统。如果没有正常执行安装,在 PE 系统中联网后选择在线下载安装也可以。
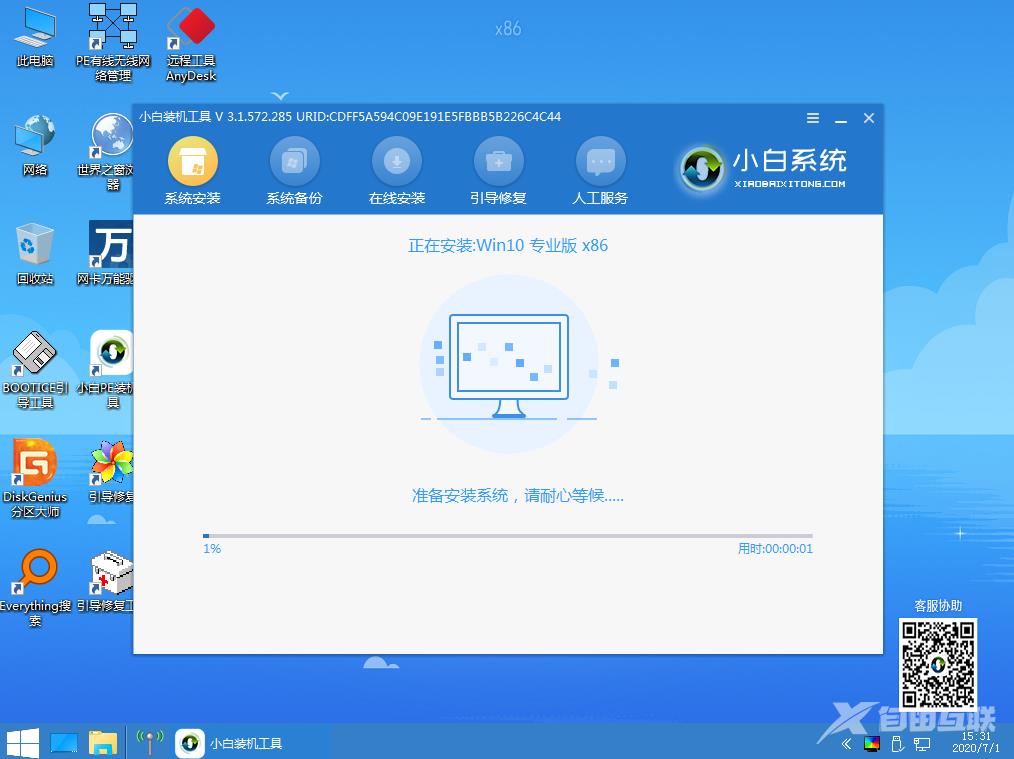
9、在安装过程中会提示引导修复,一般修复的时候选择默认 C 盘就可以,请勿修复其它引导盘。
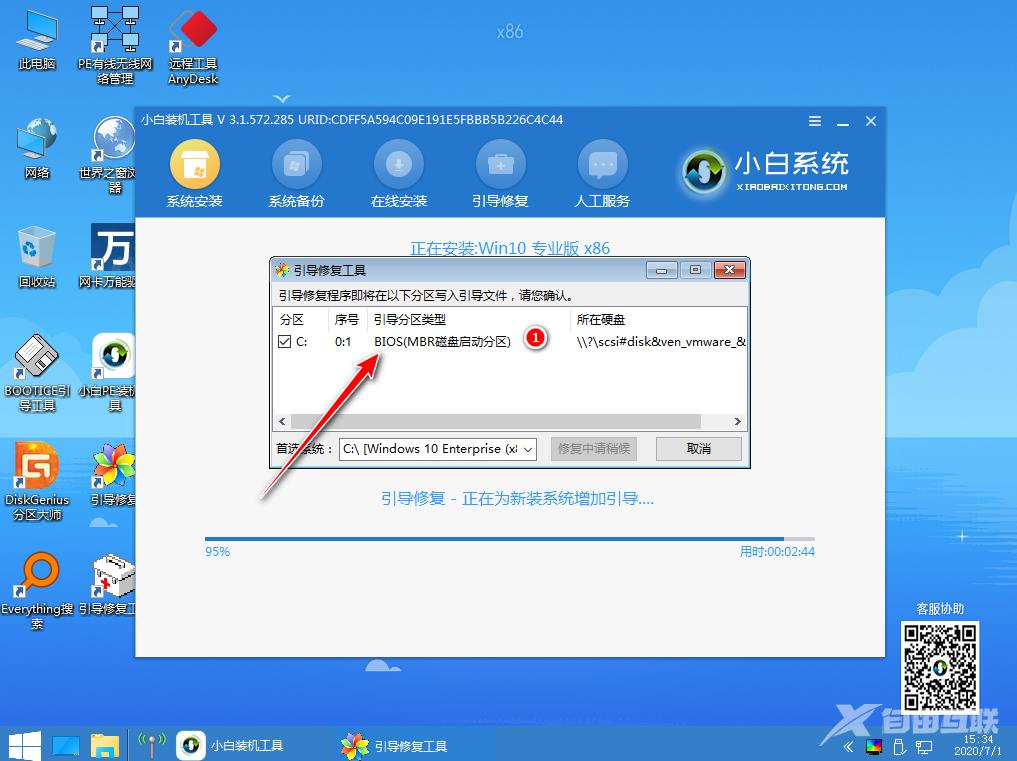
10、系统安装完成后会提示重启电脑,选择正常重启电脑即可。
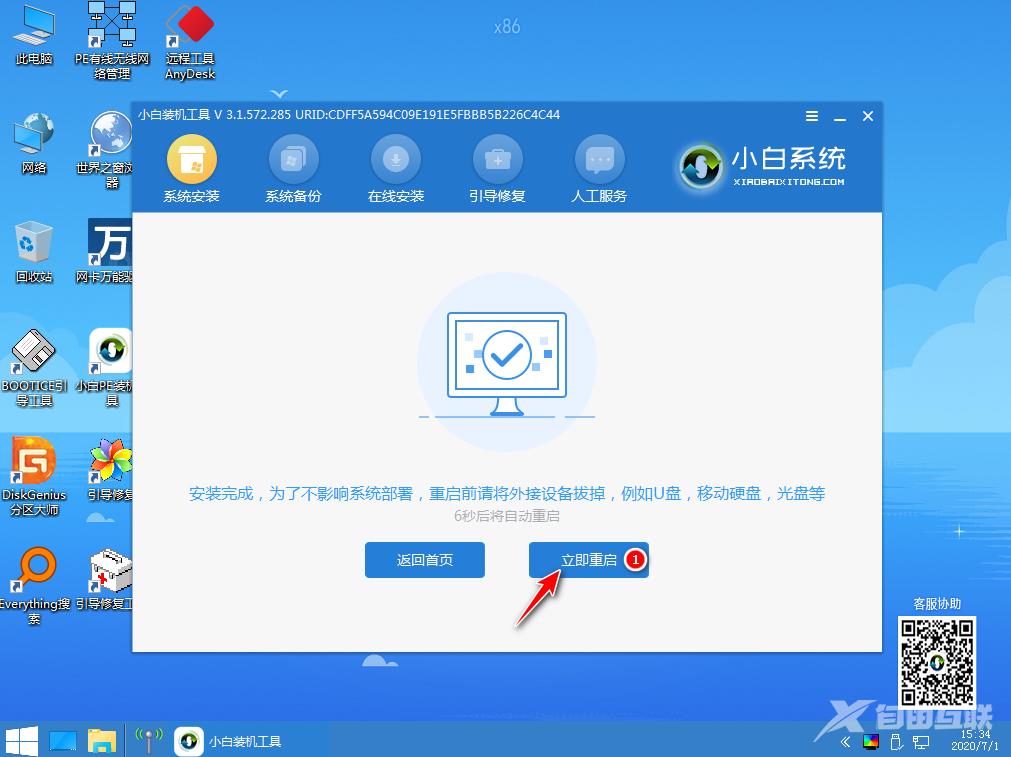
11、正常重启电脑后会弹出选择操作系统菜单,我们直接选择 Windows 10 系统菜单进入。
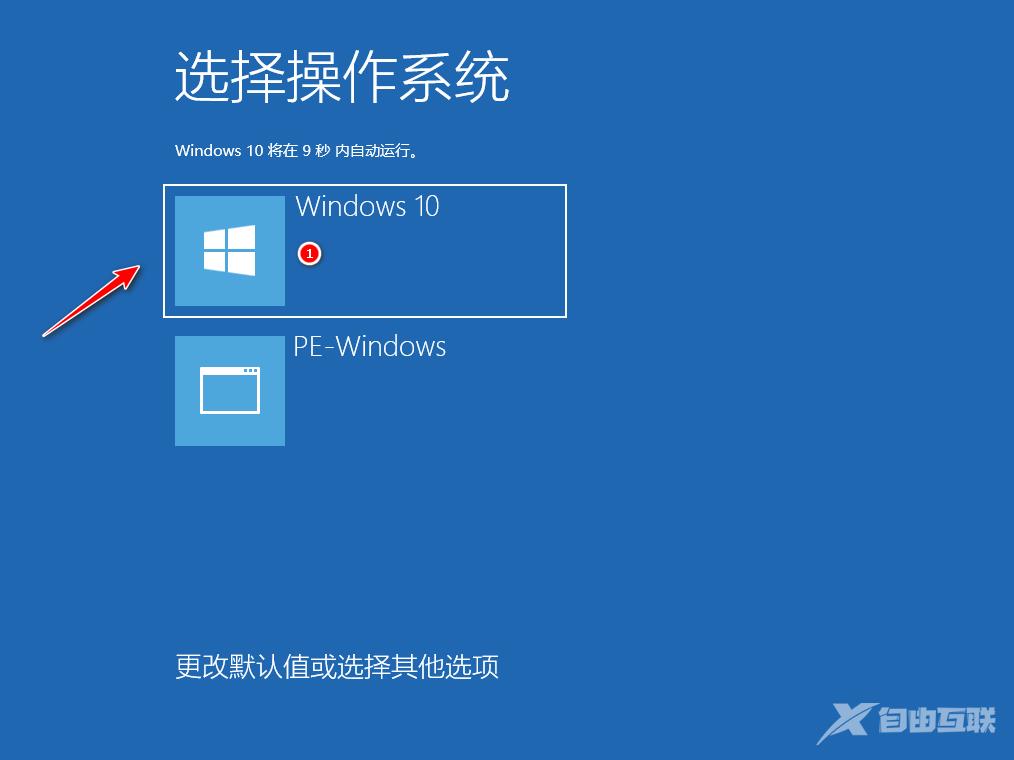
12、接下来系统会自动帮助我们进行安装,重装系统过程中可能会多次重启,这都是正常现象。

13、经过一些时间的安装,Windows 10 系统就安装成功了。
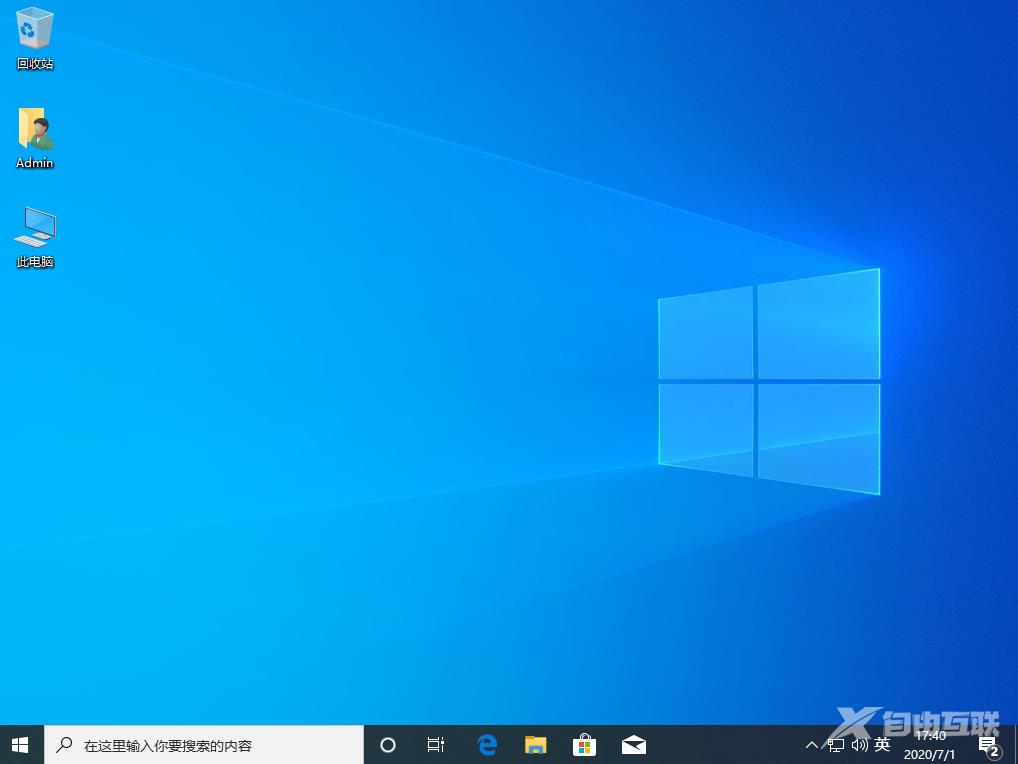
小白一键重装系统 Windows 10 在线重装教程你学会了吗,是不是整体步骤在操作上看来非常简单,希望可以帮助到你哦。
相关文章
- 小白一键重装系统可靠吗-小白一键重装系统可不可靠详情
- 除系统盘c外 未找到任何其他非系统磁盘分区 无法使用小白一键重装系统
- 宏碁windows10系统下载在线重装教程
- 小白一键重装系统怎么激活系统-小白一键重装系统激活方法
- 启动u盘进不了pe系统如何解决
- 你知道如何进入u盘启动界面的方法吗?
- 2021年u盘装系统工具排行
- 小白uefi启动u盘安装系统图文教程
- 台式电脑开机无法加载桌面黑屏怎么办
相关推荐
-
小白三步装机版 V1.0.0.60 官网版

小白三步装机版是一款非常好用的系统重装工具,通过简单的三步就可以帮助用户重装系统,全程自动化执行,使用方便,操作简单。不过因为采用的是在线重装的方式,所以需要在电脑还可以正常进入桌面联网的时候使用,在下载系统文件的时候需要花上一些时间
-
小白一键重装系统 V12.6.49 官方版

小白一键重装系统具有一键重装系统win7、一键重装系统win8以及一键安装xp系统的强大功能,是一款非常适合新手使用的,同时安装率高的系统重装工具。小白一键重装系统无需任何技术基础,无需U盘或者光驱,鼠标轻松一点即可完成系统重装。
