当系统出现问题的时候就需要重装系统,重装系统有一键重装,U盘重装还要硬盘重装等等,本期介绍装机吧制作启动盘重装Win10的图文教程,还不知道应该如何操作的朋友们,快跟着小
当系统出现问题的时候就需要重装系统,重装系统有一键重装,U盘重装还要硬盘重装等等,本期介绍装机吧制作启动盘重装Win10的图文教程,还不知道应该如何操作的朋友们,快跟着小编一起来学习吧。
1、首先,我们先找一台能联网的电脑,下载装机吧系统软件并打开。准备一个8GB以上的 U 盘。打开软件,选择制作系统,在制作 U 盘中选择您的 U 盘,其它参数默认直接开始制作即可。
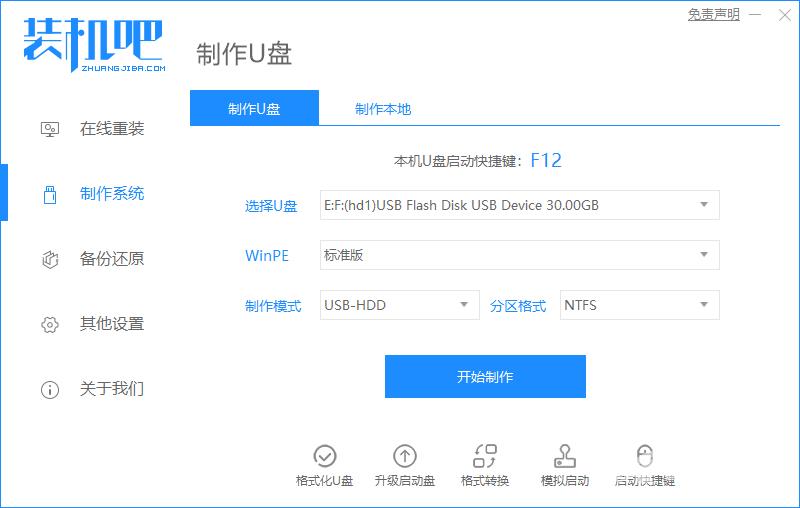
2、在选择系统镜像中选择您想重装的系统镜像,然后选择后点击开始制作。
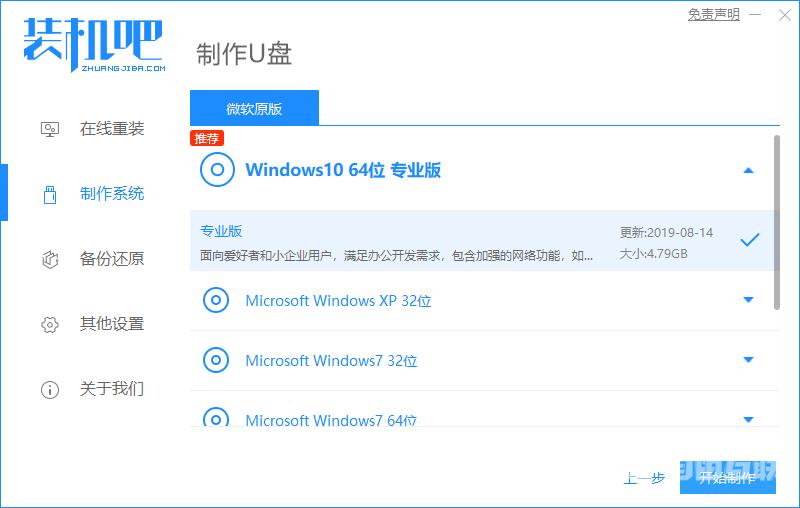
3、接下来软件就会自动下载相关需要的文件,请耐心等候。
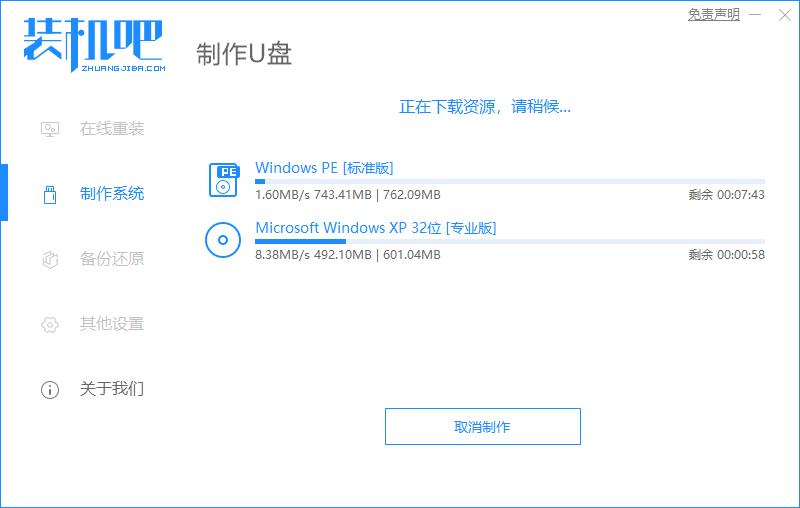
4、制作需要一些时间,请耐心等候。
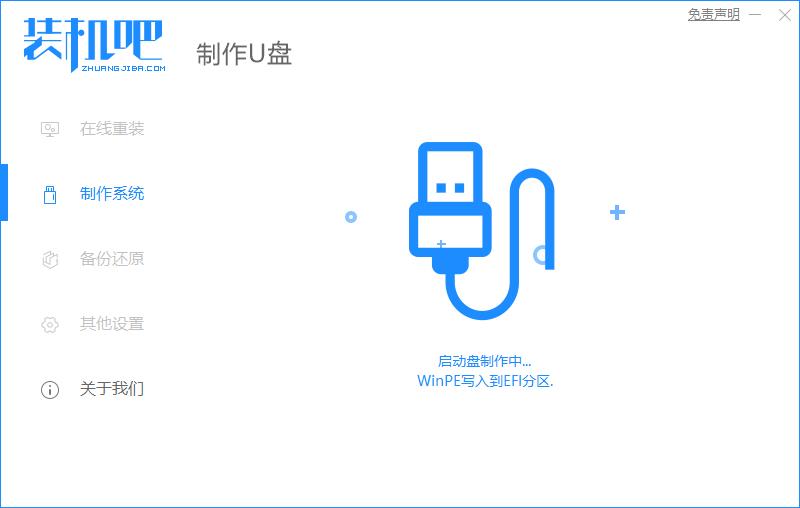
5、制作完成后直接点击返回即可。
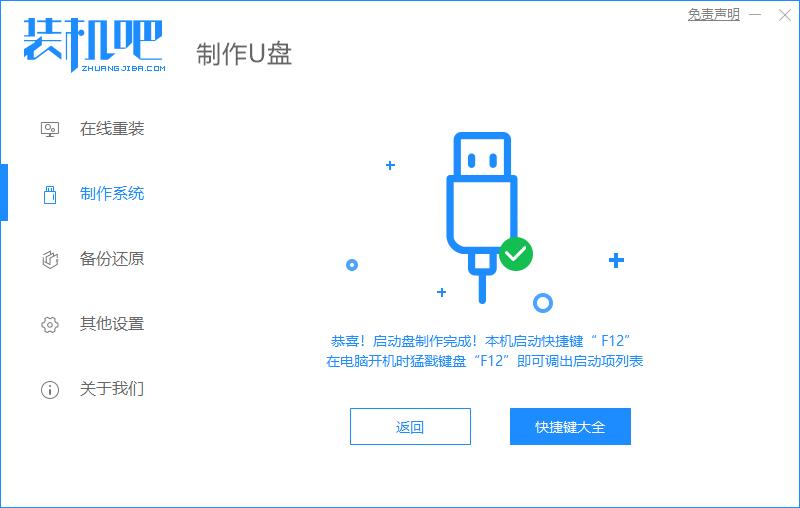
6、把制作好的启动 U 盘插到电脑上,开机快速按 Esc 或 Del 或 F12 等进入到 Bios 设置 U 盘启动。这里是按 F12 进入的快速引导菜单,选择 U 盘进入。
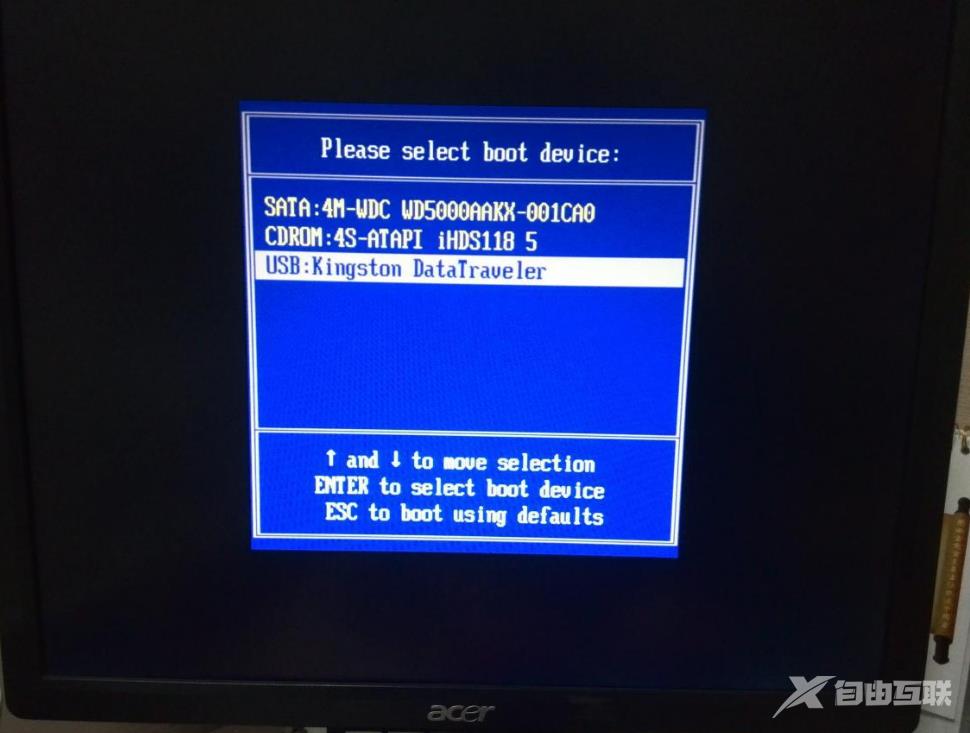
7、进入 PE 系统后,在桌面上打开分区大师或者直接打开计算机,把 C 盘直接格式化。这样在重装系统的时候以免因未清除导致不干净。
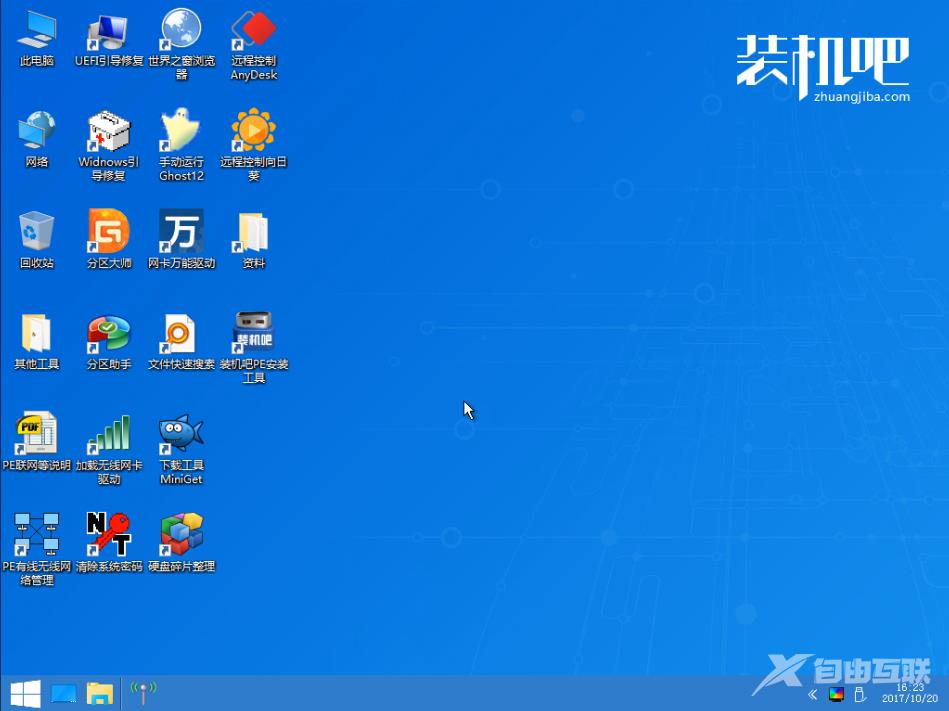
8、然后打开桌面上的装机吧PE安装工具,选择在线安装(PE 系统中可以联网),在线下载系统进行安装即可。如果软件中自动显示系统直接安装不需要下载。
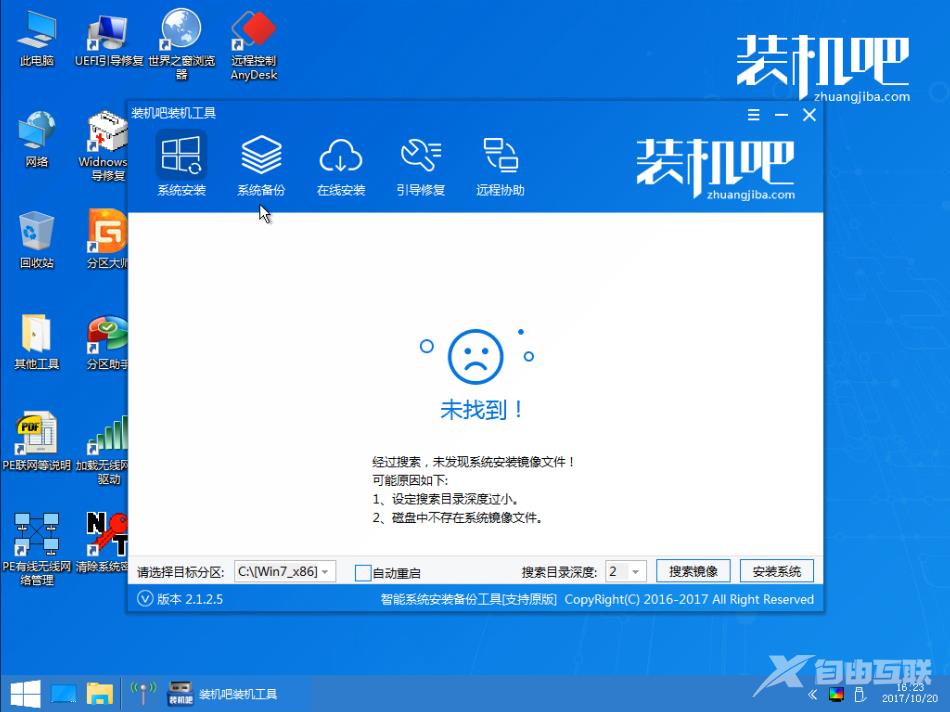
9、安装过程中可能会多次重启,这些都是正常现象,请耐心等候。
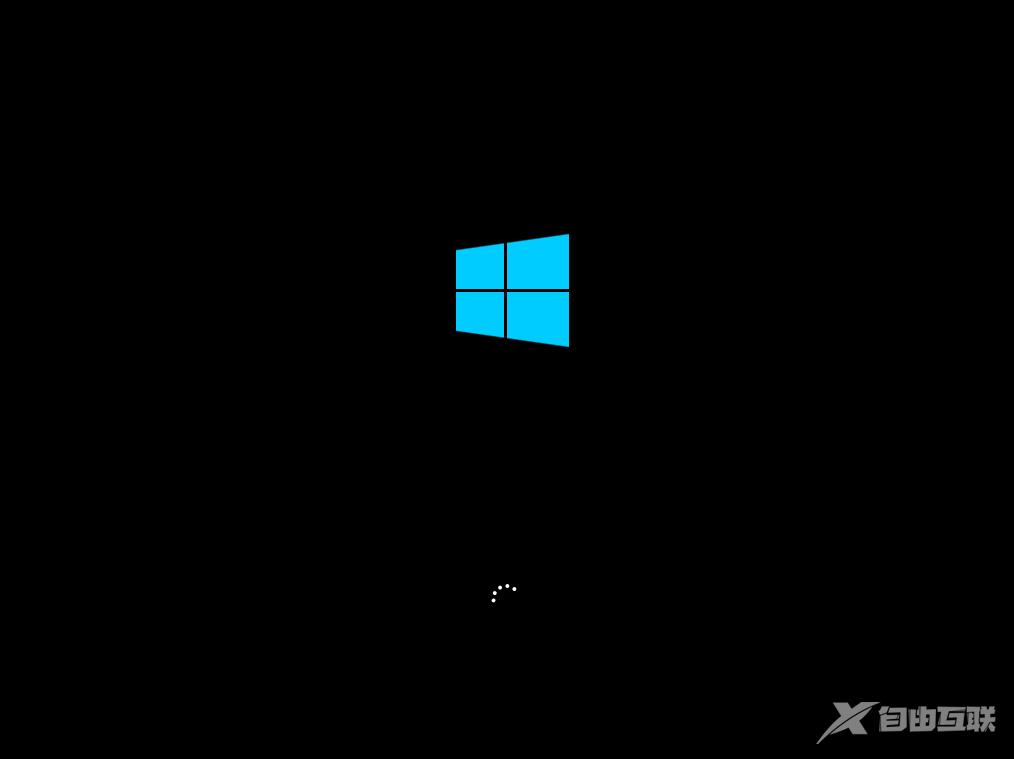

10、经过耐心等候,系统安装完成啦。
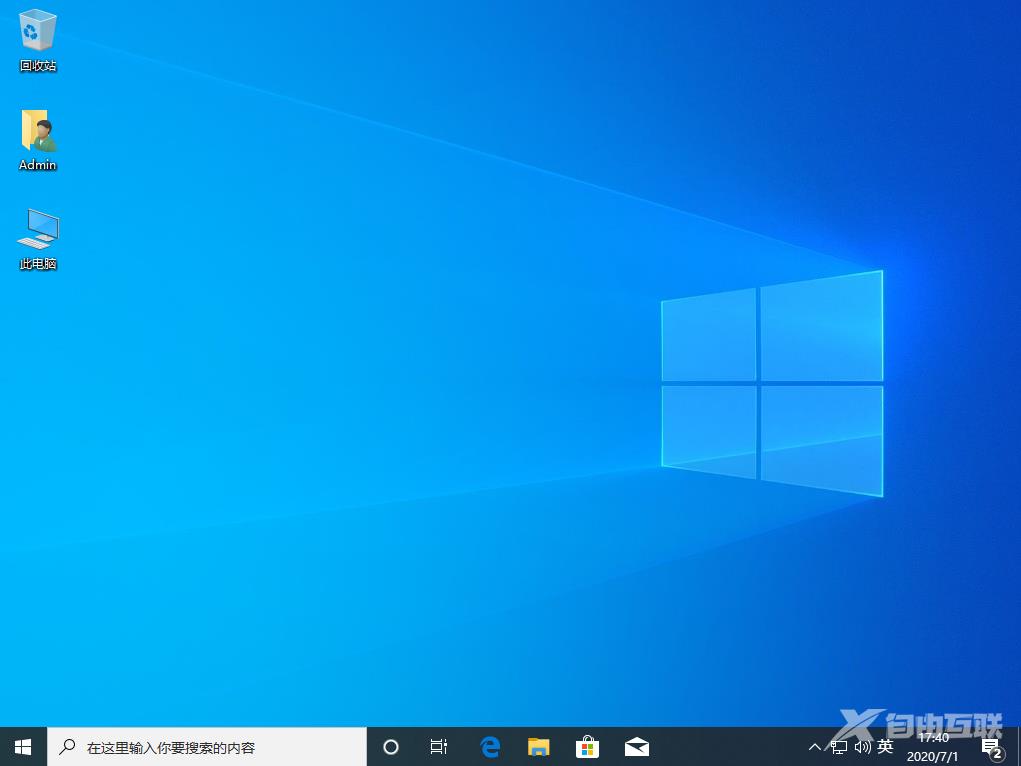
装机吧制作启动盘重装Win10的图文教程你现在学会了吗,详细的步骤已经在上面写了,希望大家可以灵活运用。而且在 PE 系统中不仅仅可以重装系统,还有很多命令是可以操作的。
