如何彻底清理c盘?最近有用户询问这个问题,不知道怎么解决,很多用户会将下载的文件默认下载到C盘, 会导致C盘内存不足,那么怎么清理呢?针对这一问题,本篇带来了详细的彻底清理c盘教程,操作简单,分享给大家,一起看看吧。
方法一:休眠文件清理
休眠文件,就是电脑进入休眠时候会把你电脑里的东西保存,退出休眠后,就会把这些文件放出来。但是呢,之前保存的文件是会留存在硬盘上,而且,就算你后面用不上这些文件,系统也不会自动进行文件删除。
1、同时按住win+R打开运行窗口,输入cmd,点击确定
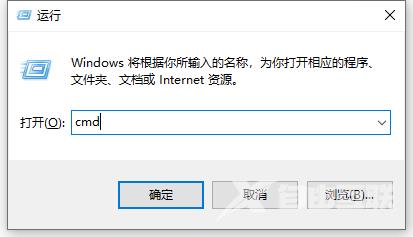
2、在管理员命令页面中,输入powercfg -h off并回车运行命令
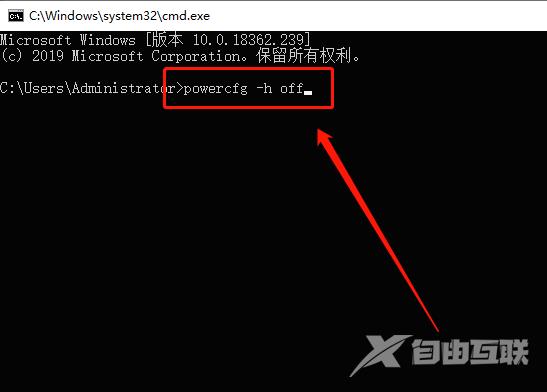
3、命令会开始自动运行,运行完毕后,进行电脑重启即可
方法二:应用程序临时文件清理
电脑在安装软件的时候,会先把软件的安装文件解压到一个临时目录,然后再安装。这些临时目录是会被保存在硬盘中的。
1、打开C盘,双击Windows文件夹
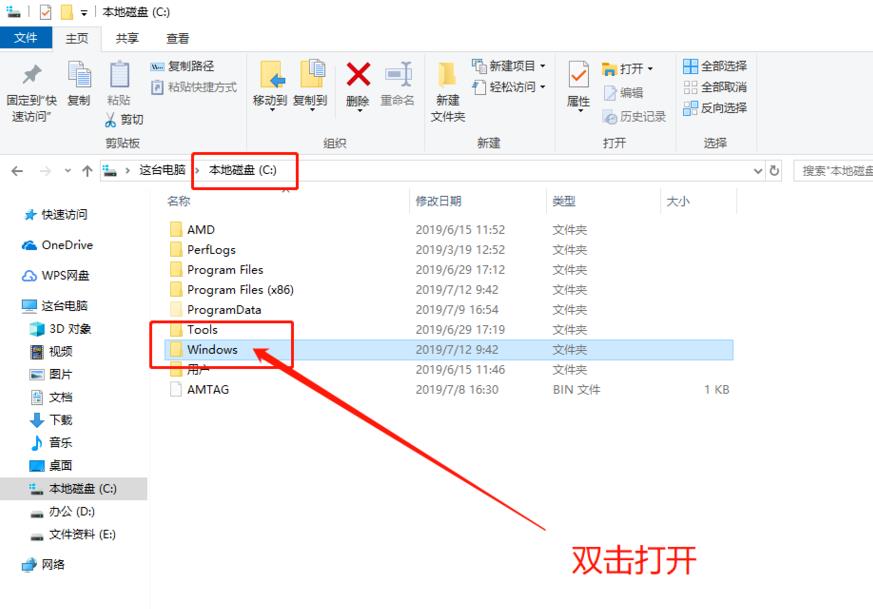
2、在Windows文件夹,找到并打开temp文件夹
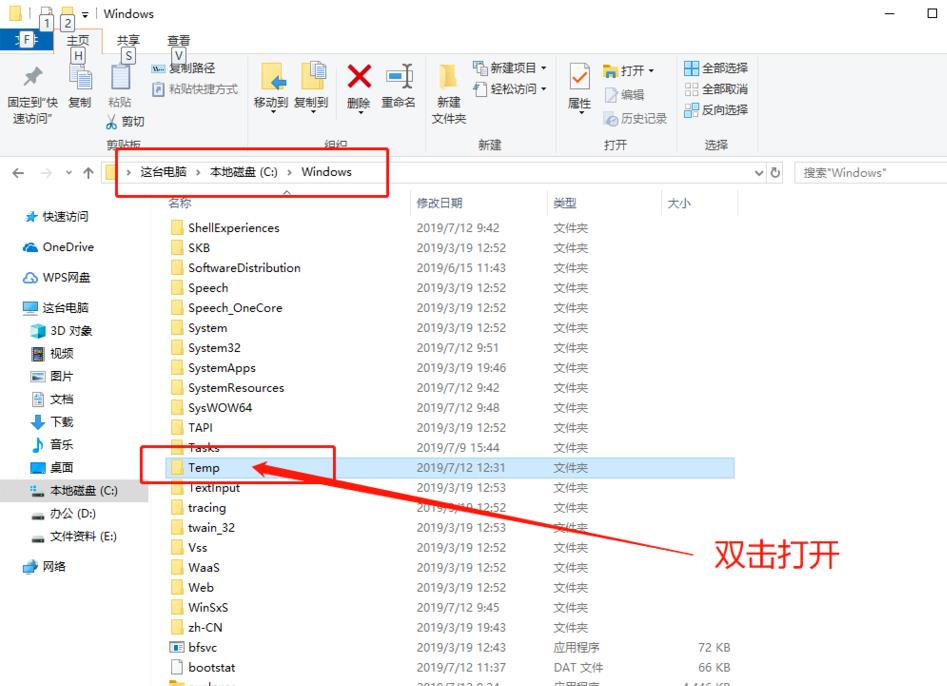
3、最后,在文件夹中选中需要删除的临时文件即可。
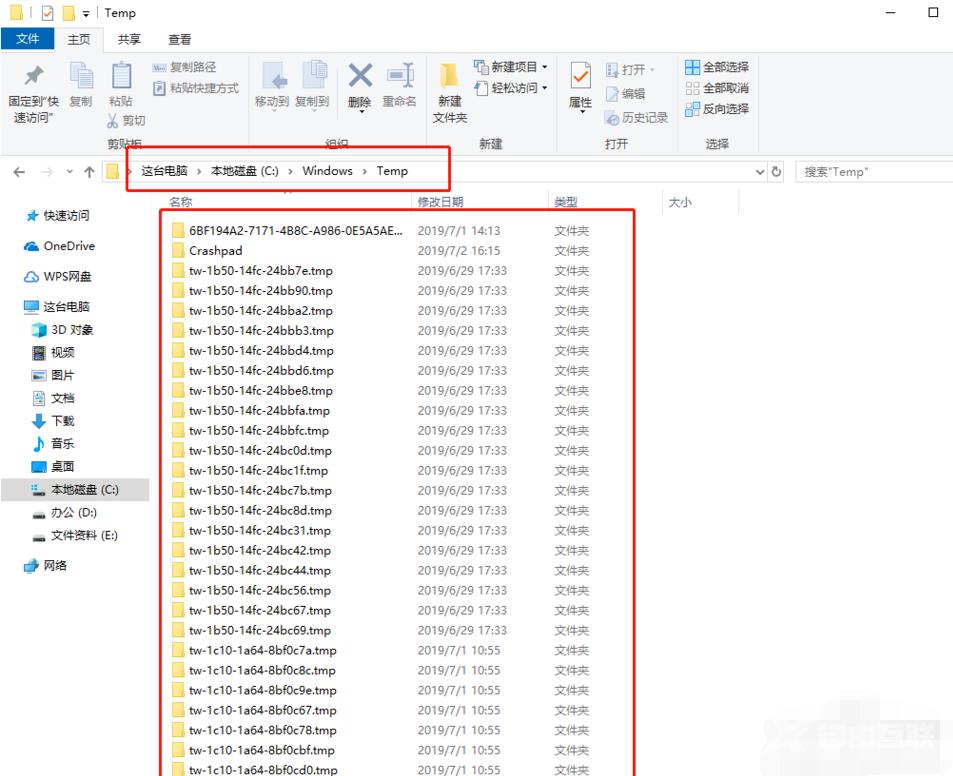
方法三:浏览器临时文件清理
1、同时按住win+R打开运行框,输入control并回车进入控制面板
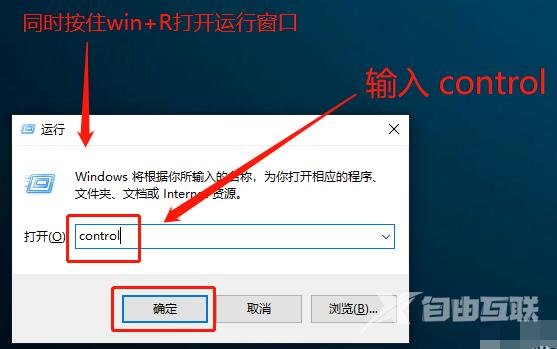
2、在控制面板的页面中,找到并点击Internet选项
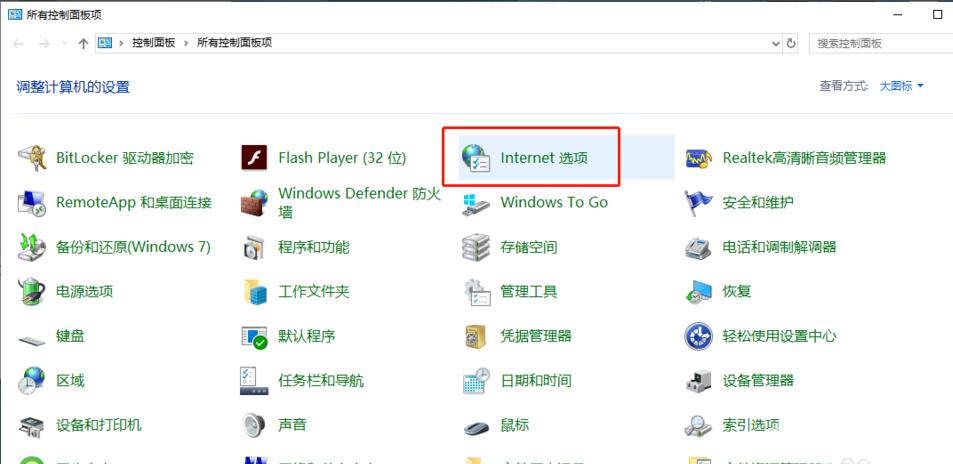
3、在弹出的Internet选项属性页面中,切换至高级选项卡,勾选【关闭浏览器时清空Internet临时文件文件夹】,并点击确定即可
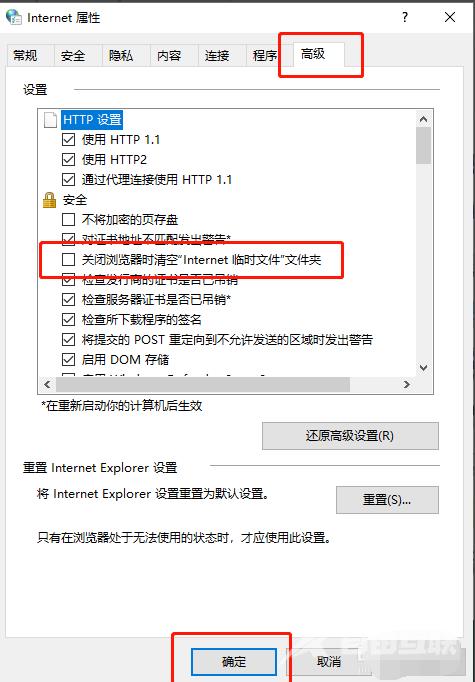
方法四:虚拟内存清理
1、同时按住win+R打开运行框,输入control并回车进入控制面板
2、在控制面板的页面中,找到并点击系统
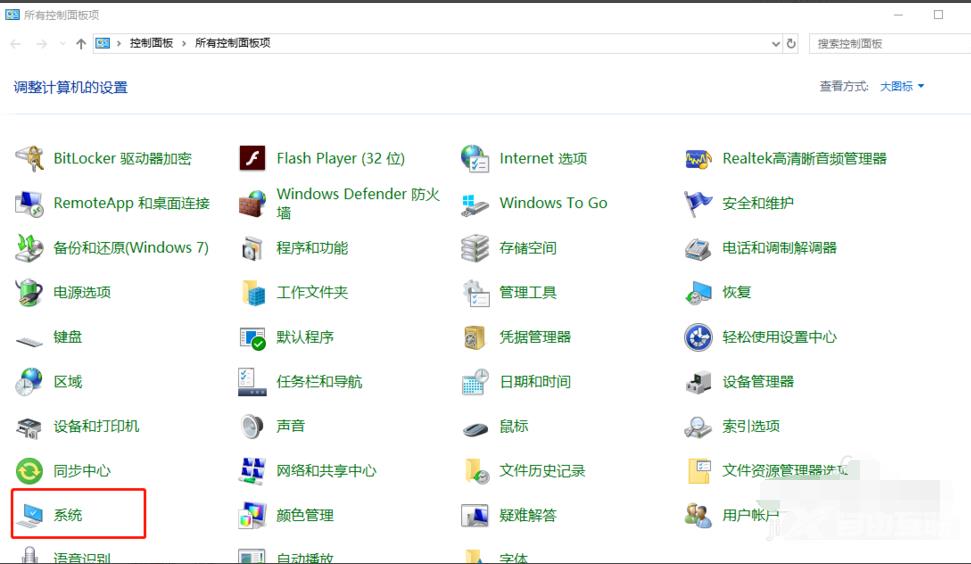
3、进入系统页面后,找到并点击高级系统设置打开属性窗口。
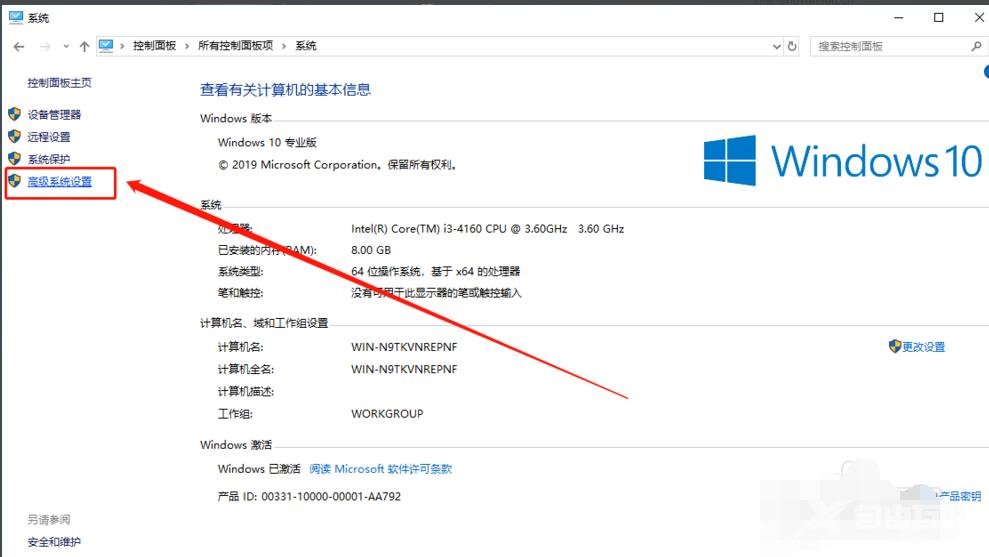
4、在属性窗口中,切换至高级选项卡,点击性能下方的设置。
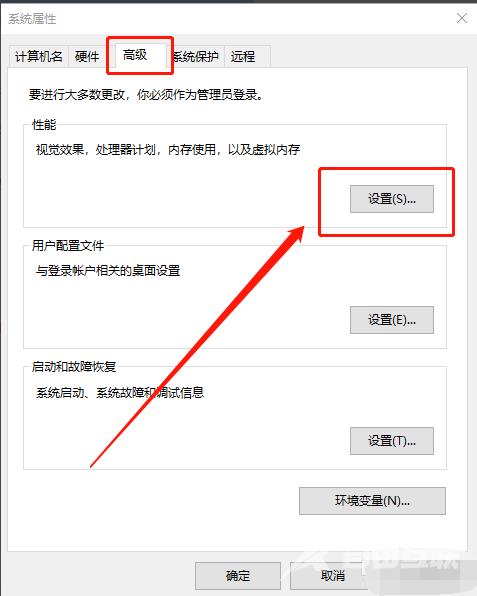
5、进入性能选项窗口后,切换至高级选项卡,点击虚拟内存下的更改。
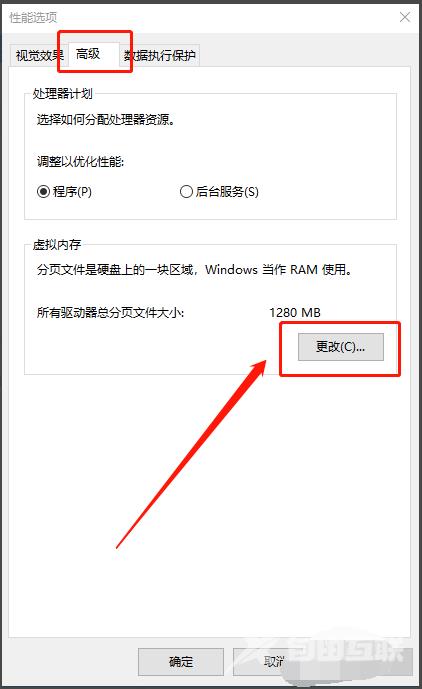
6、选中C盘,勾选无分页文件,点击确定,稍后进行电脑重启即可。
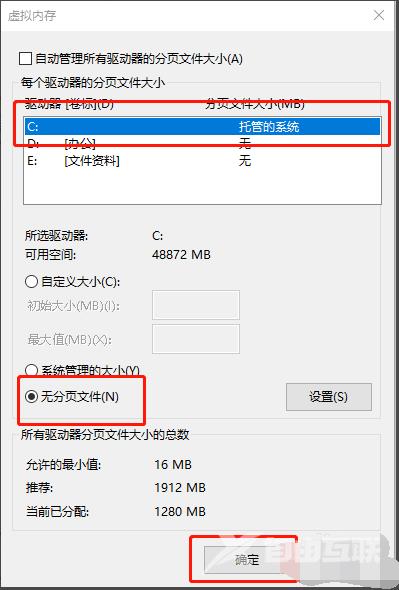
方法五:磁盘清理
1、右键C盘,选择属性。
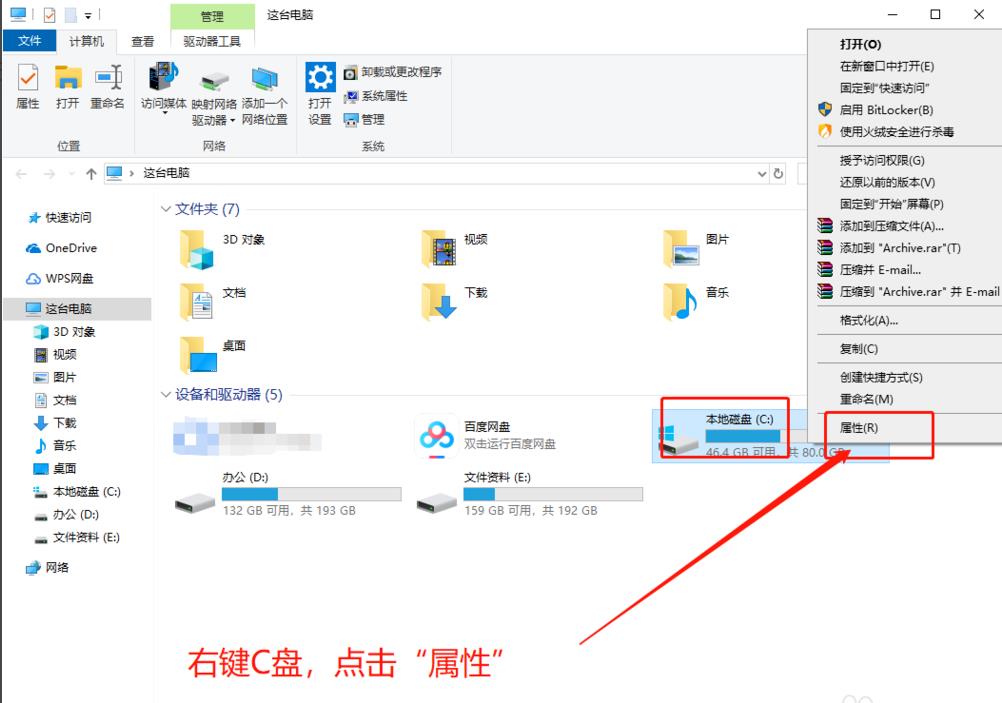
2、在属性页面中,在常规选项卡中,找到并点击磁盘清理即可。
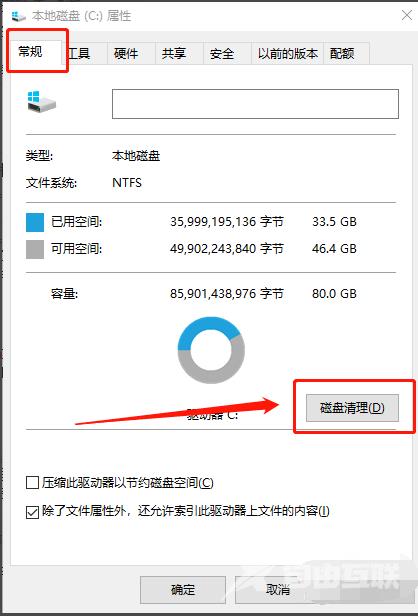
3、电脑会自动开始进行扫描,扫描完成后,选择需要清理的垃圾,最后点击确定即可。
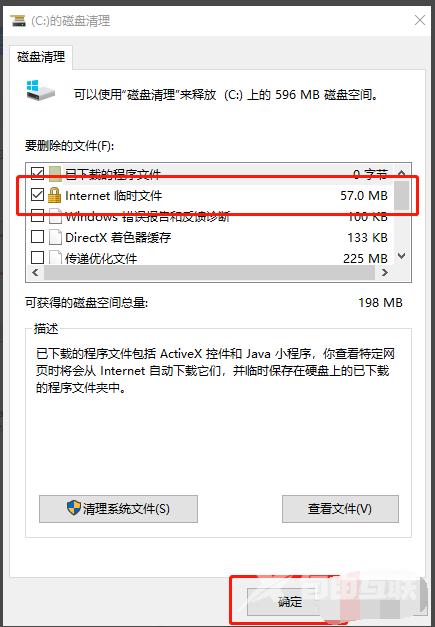
以上便是清理c盘的几种方法,有需要的小伙伴可以参考以上教程进行c盘清理哦。
相关文章
- 如何清理C盘?快速有效的清理C盘教程
- 电脑如何有效瘦身?超好用的C盘清理教程
- win10如何清理C盘垃圾_win10彻底清理C盘垃圾的方法
- Win7如何清理C盘垃圾?Win7清理C盘垃圾方法
