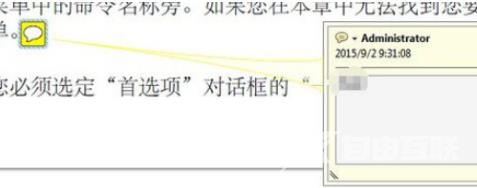想必在座的用户对Adobe Reader XI软件并不陌生,不过你们知道Adobe Reader XI如何添加批注吗?以下内容就讲述了Adobe Reader XI添加批注的方法,一同来下文看看吧。 我们先打开Adobe Reader XI(pdf阅
想必在座的用户对Adobe Reader XI软件并不陌生,不过你们知道Adobe Reader XI如何添加批注吗?以下内容就讲述了Adobe Reader XI添加批注的方法,一同来下文看看吧。
我们先打开Adobe Reader XI(pdf阅读器)软件
然后我们点击工具栏的文件,选择下拉菜单中的打开选项
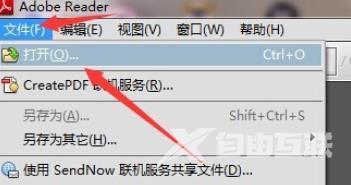
接着我们选择本地的一个PDF格式的文档并打开
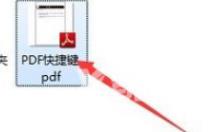
这时候我们将鼠标的光标移动到想要写上批注的地方
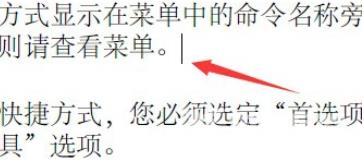
然后我们再选择工具栏中的【视图】,在下拉框找到【注释】里的【批注】
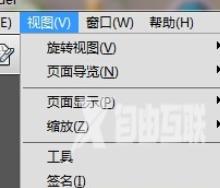
这时候右侧会有一个侧边栏,选择批注里的一个工具
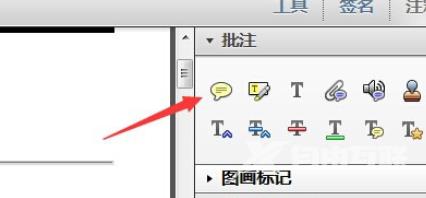
最后一步我们写上批注的内容,这样批注就添加成功了