相信在座的用户对photoshop cc 2018软件并不陌生,那么你们知道photoshop cc 2018怎样给图片添加马赛克吗?下文小编就为各位带来了photoshop cc 2018给图片添加马赛克的方法,感兴趣的用户快来下
相信在座的用户对photoshop cc 2018软件并不陌生,那么你们知道photoshop cc 2018怎样给图片添加马赛克吗?下文小编就为各位带来了photoshop cc 2018给图片添加马赛克的方法,感兴趣的用户快来下文看看吧。
photoshop cc 2018怎样给图片添加马赛克?photoshop cc 2018给图片添加马赛克的方法
第一步,我们打开photoshop cc 2018,打开攀追菌图片。
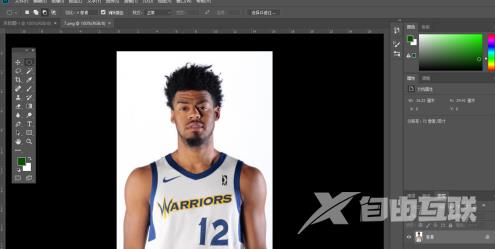
第二步,我们点击选择套索工具。
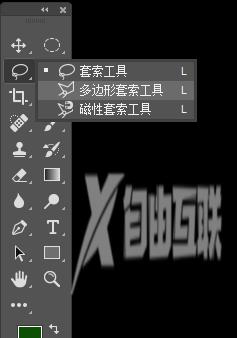
第三步,我们在图片上用套索工鉴民具选出你要添加马赛克的地方。
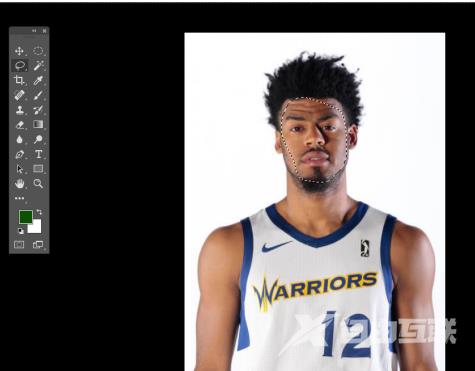
第四步,我们点击菜单栏,滤镜,像素化,点击马赛克。
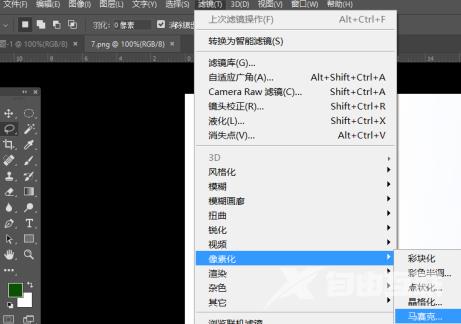
第五步,我们打开马赛克界面,我们可以设置单元格大小,单元格越大,越模糊,一般默认12单元格就行。
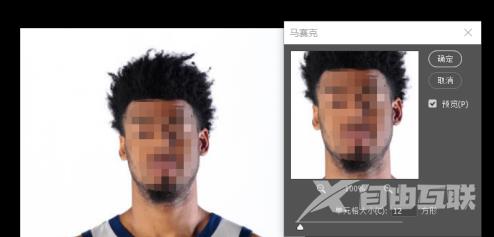
最后,我们点击确定,图片就添加屈央马赛克了。

