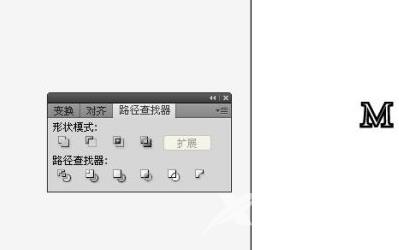你们是不是也在使用Adobe Illustrator cs5软件呢?但是你们晓得Adobe Illustrator cs5怎么创建镂空字母吗?下文这篇文章就为各位带来了Adobe Illustrator cs5创建镂空字母的方法,想了解详情的用户一
你们是不是也在使用Adobe Illustrator cs5软件呢?但是你们晓得Adobe Illustrator cs5怎么创建镂空字母吗?下文这篇文章就为各位带来了Adobe Illustrator cs5创建镂空字母的方法,想了解详情的用户一同来下文看看吧。
Adobe Illustrator cs5怎么创建镂空字母?Adobe Illustrator cs5创建镂空字母的方法
打开Adobe Illustrator CS5,会出现如下图所示的界面。
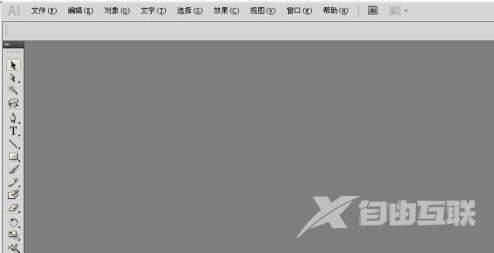
执行 文件、新建 命令,会出现新建对话框,不需要进行设置,直接点击确定既可以了。
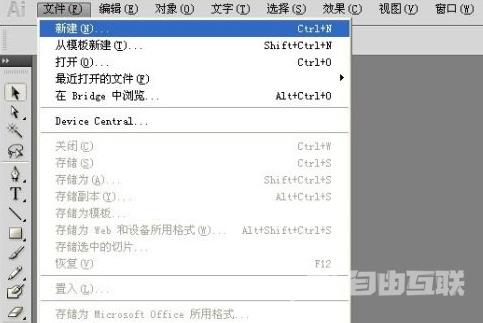
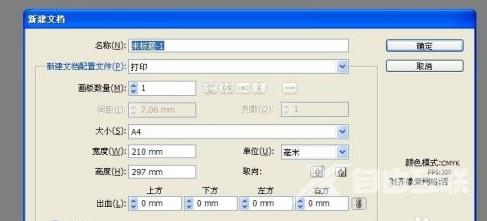
此时进入下图所示面板,然后单击左侧边栏上的文字工具(T标志),在空白文档出绘制出一个大写字母M。
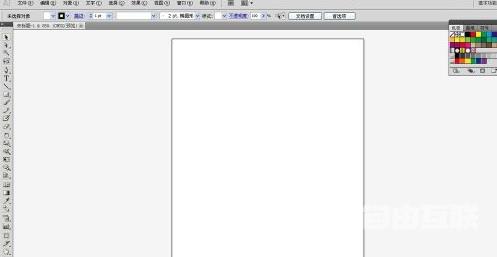
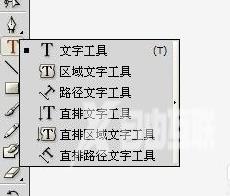
系统默认的时候字体比较小,所以需要设置,将字体大小设置大一点,见下图:
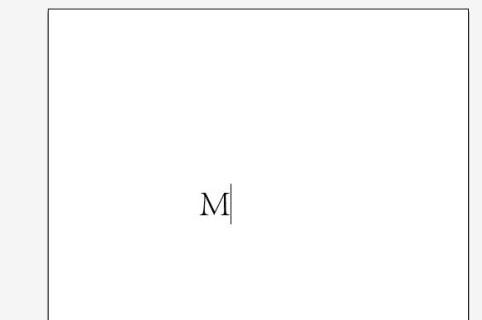
点击左侧边栏上面的选择工具,此时可以看到M被选中,(如果没有选中,点击选择工具,再单击M字母就可以了)。
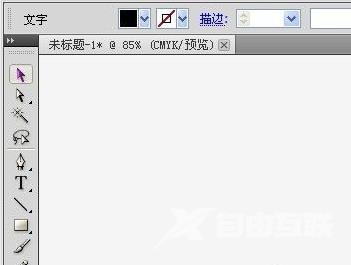
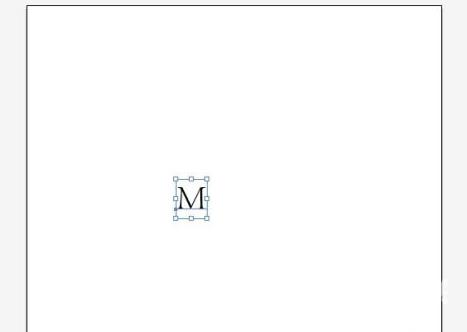
大写字母M选中后,右击鼠标,在弹出的对话框中,选择创建轮廓命令,此时可以看到,M会变成下图所示的样式。
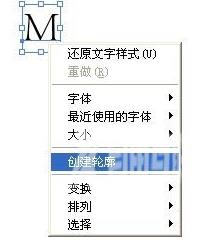

在菜单栏中点击 对象、路径、偏移路径选项,会出现下图所示对话框。修改位移方框里面的数字,改为1,点击确定。此时,M字母会变成下图所示的样式。
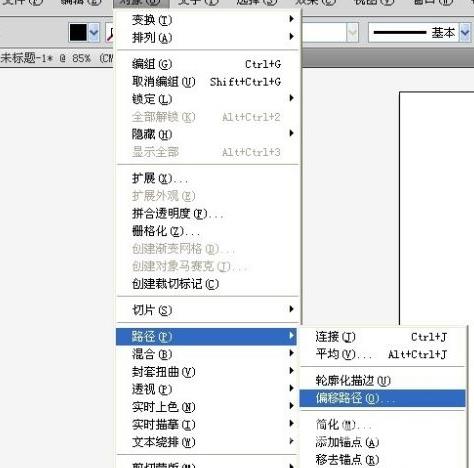


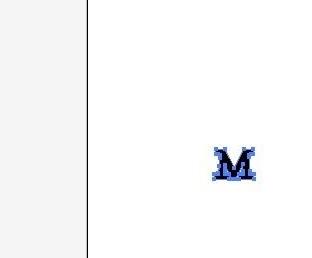
选中所有字母(偏移前、偏移的字母),然后点击 窗口、路径查找器,在上面找到差集,并点击。
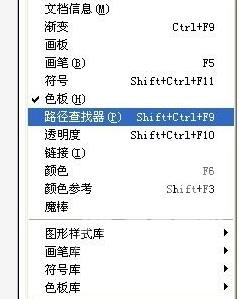
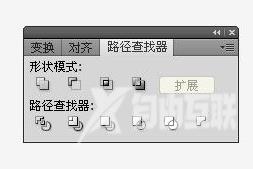
点击之后,会发现,M字母变成镂空的,调整大小,就完成了镂空字母的制作。