很多小伙伴在使用ps的时候,想知道怎么设计双色人物海报,下面小编就为大家分享ps设计双色人物海报方法,感兴趣的小伙伴不要错过哦! ps怎么设计双色人物海报? ps设计双色人物海报
很多小伙伴在使用ps的时候,想知道怎么设计双色人物海报,下面小编就为大家分享ps设计双色人物海报方法,感兴趣的小伙伴不要错过哦!
ps怎么设计双色人物海报? ps设计双色人物海报方法
1、首先,我们打开photoshop,点击【打开】,导入需要处理的图片,按ctrl+j复制一层。
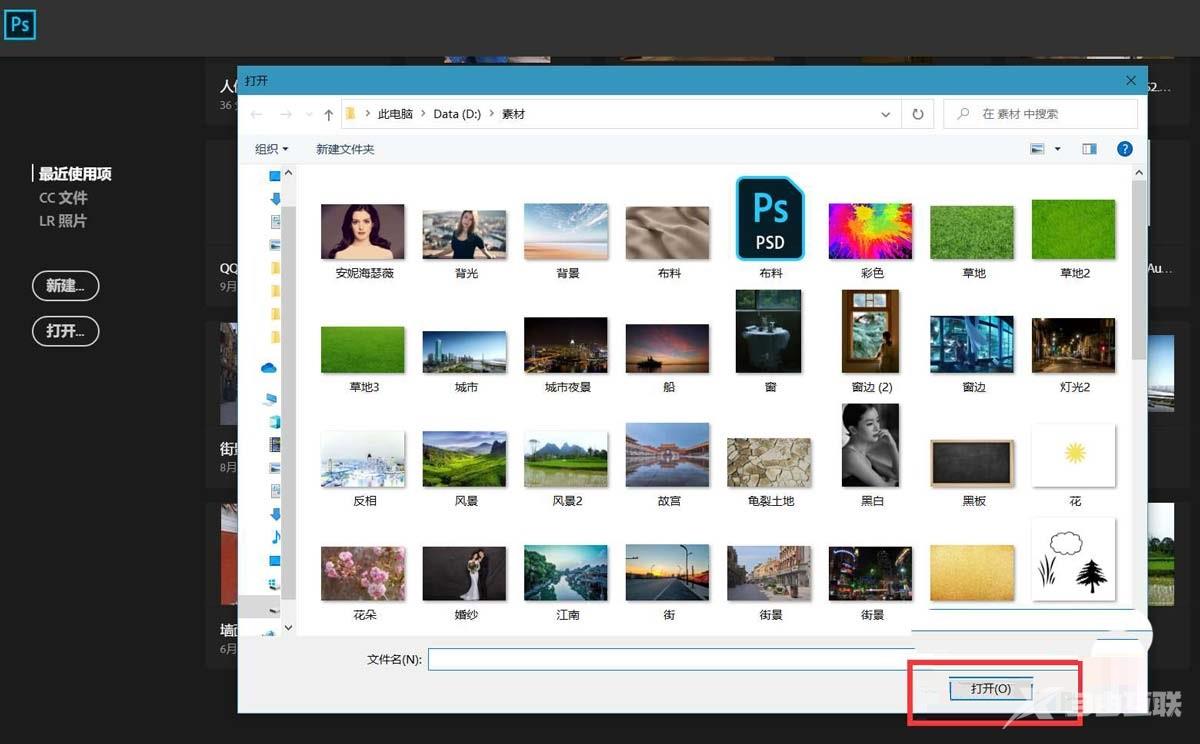
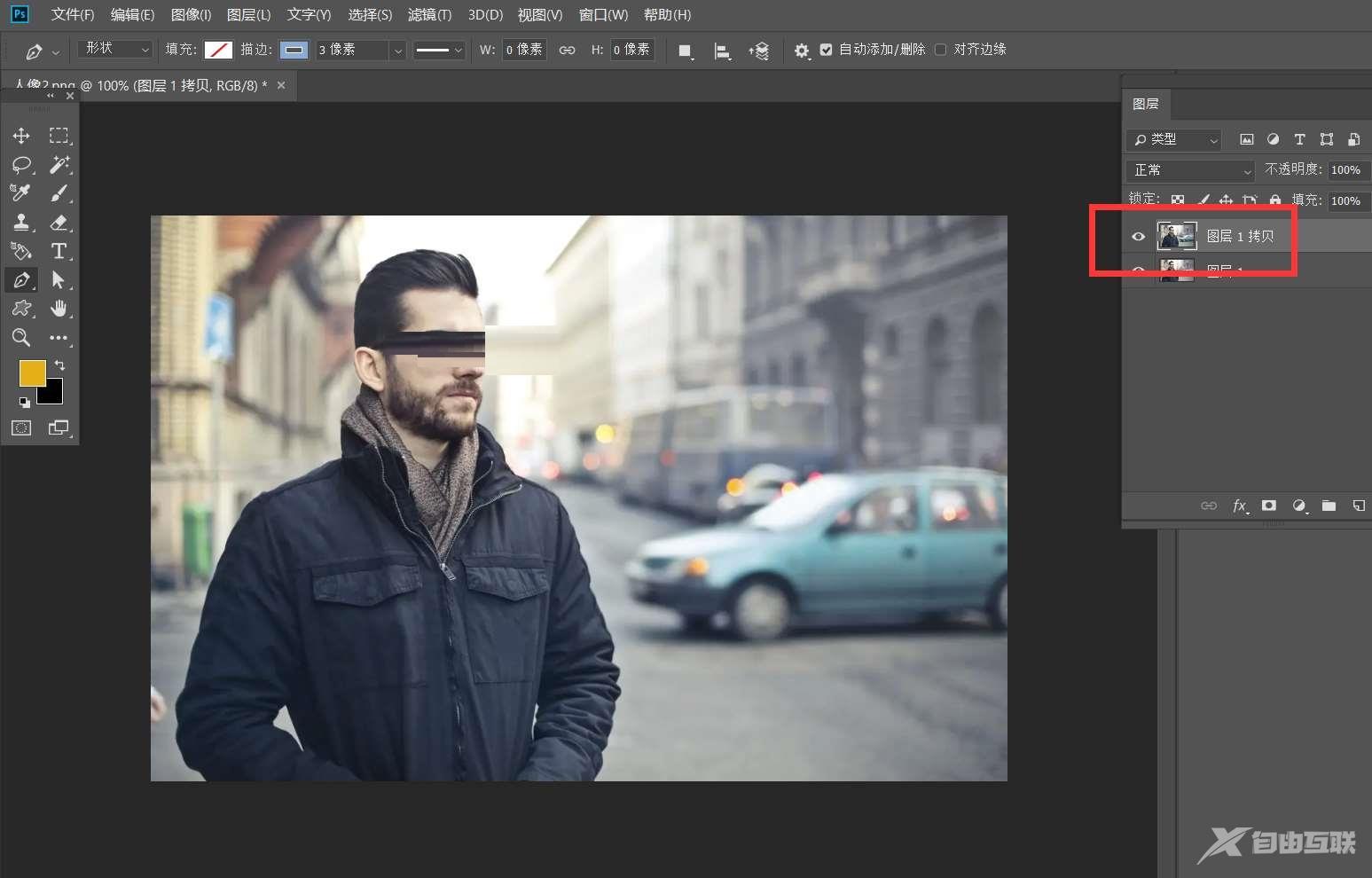
2、然后新建空白图层,给图层添加红蓝渐变效果,并将图层混合模式改为【柔光】。
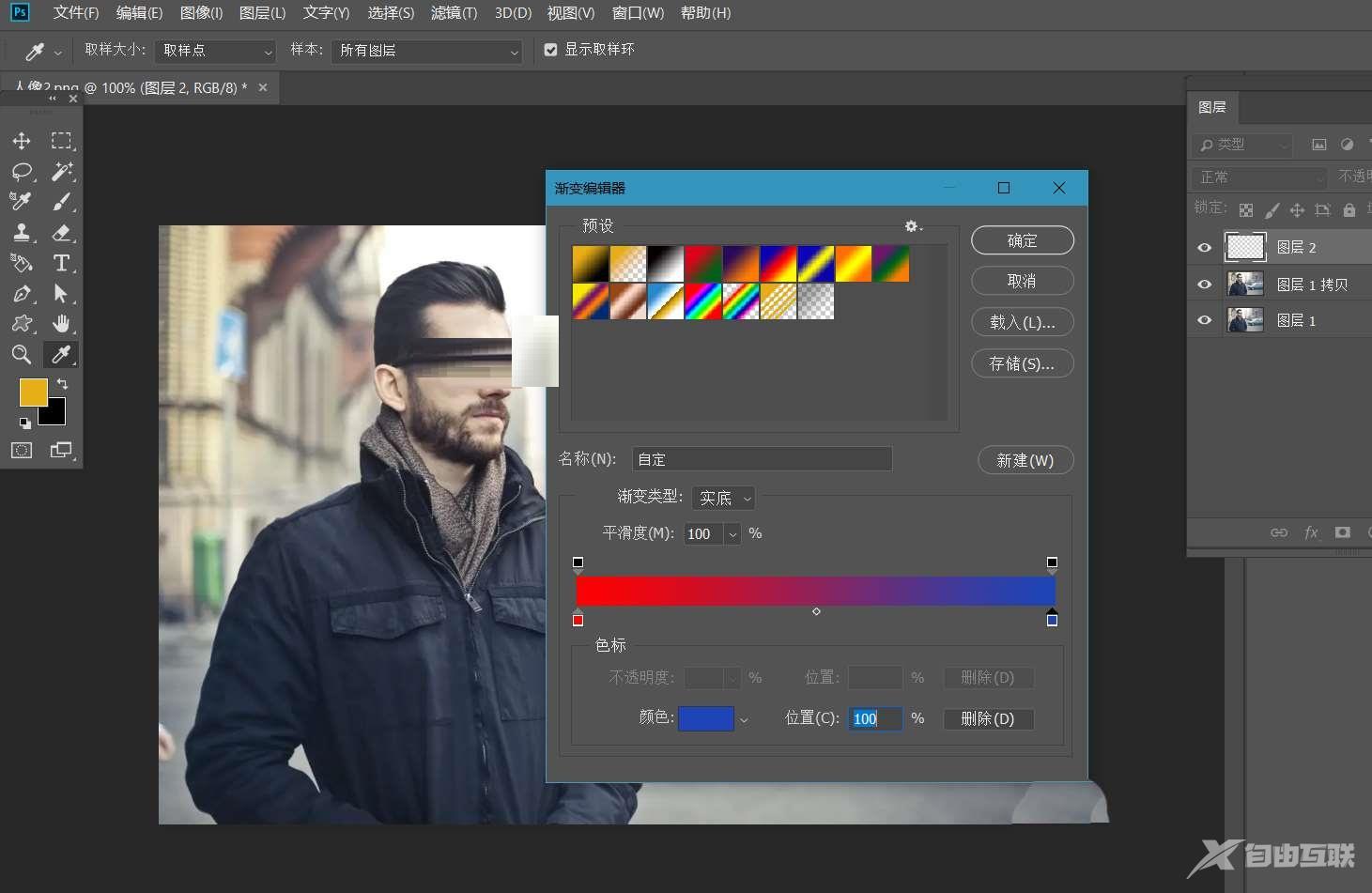
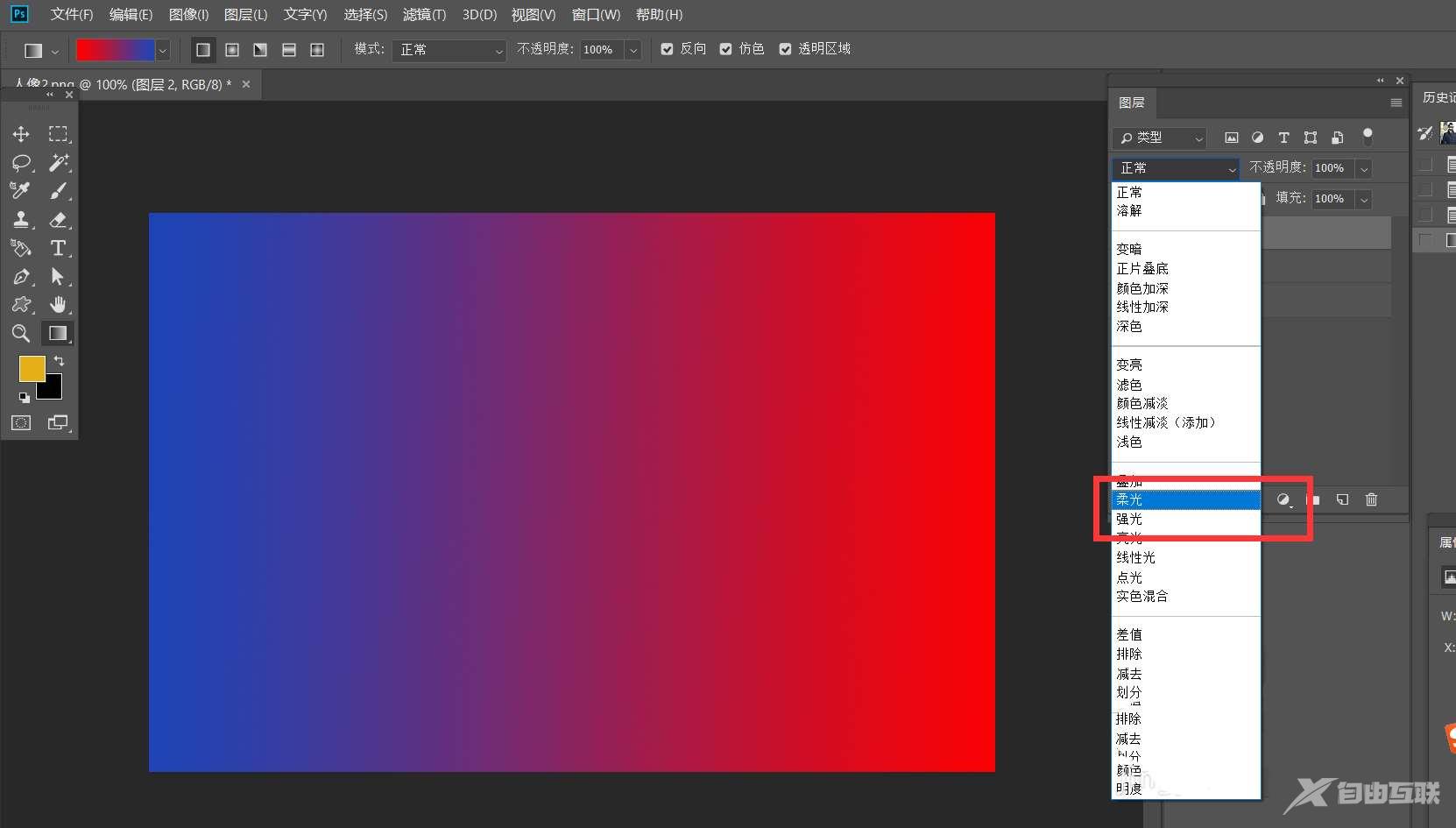
3、接着点击复制图像图层,点击【滤镜】——【风】,给人像添加风的滤镜效果。
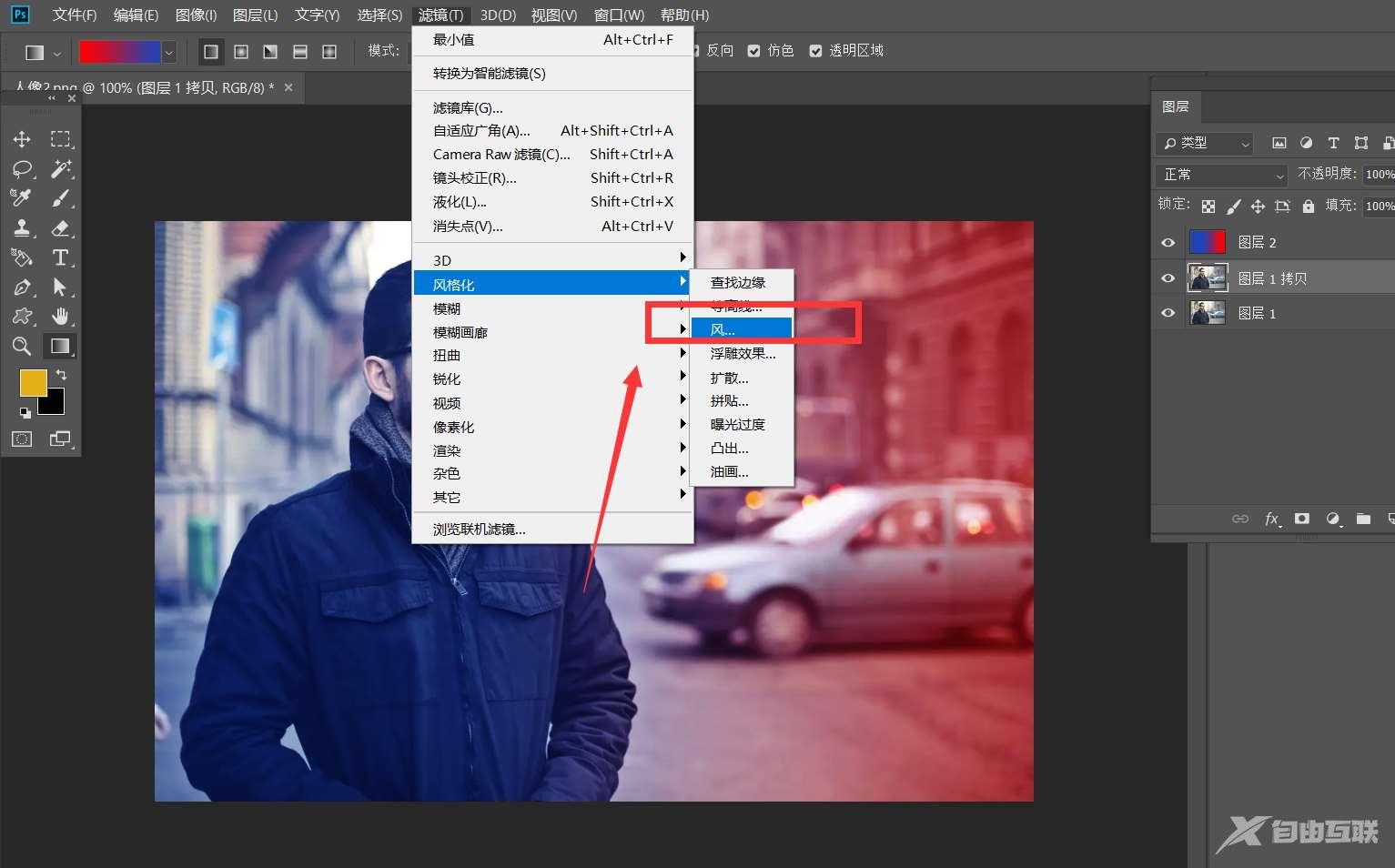
4、最后如下图所示,就完成了。
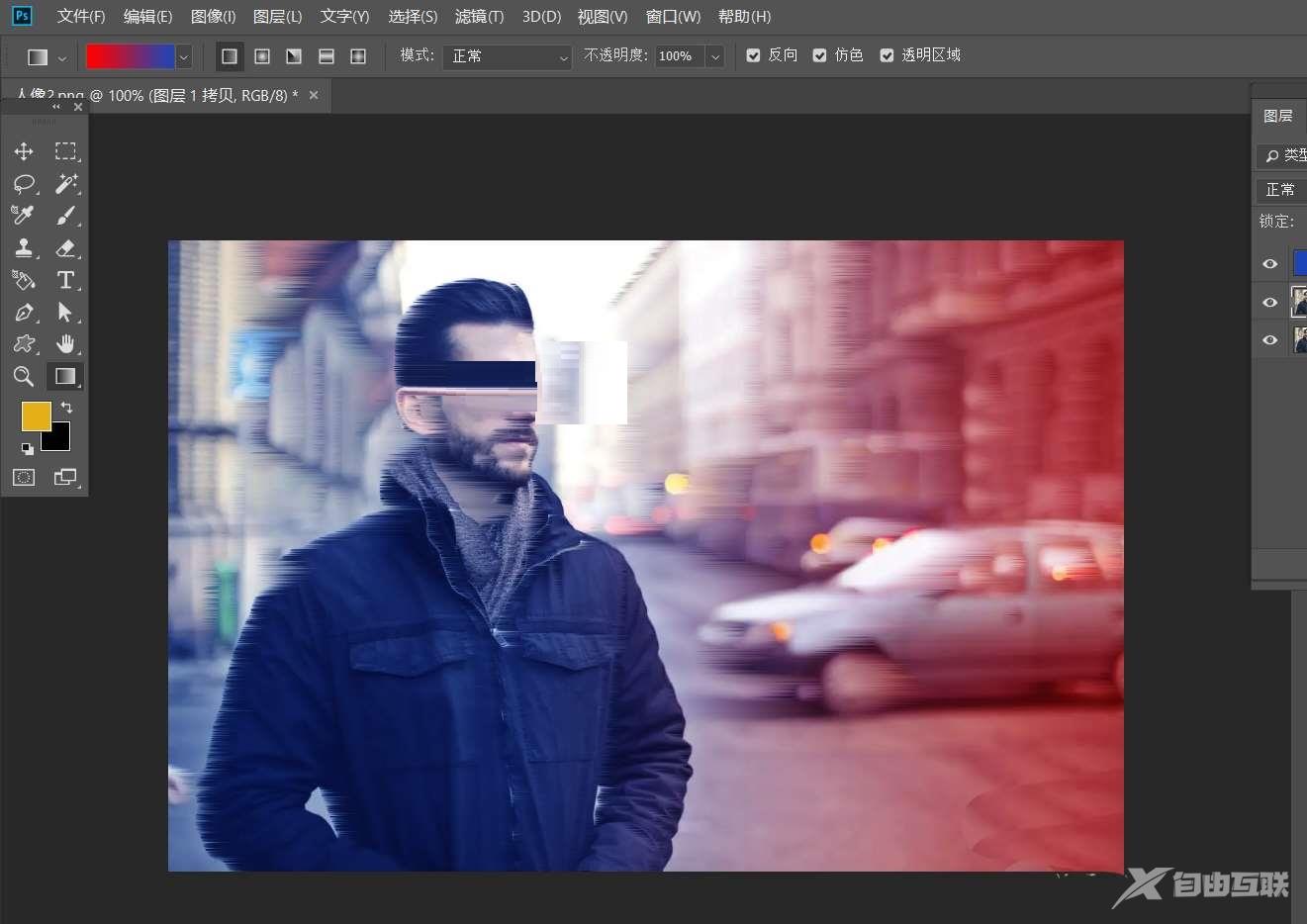
谢谢大家阅读观看,希望本文能帮到大家!
