很多小伙伴在使用coreldraw的时候,想知道怎么使用修剪工具,下面小编就为大家分享coreldraw使用修剪工具教程,感兴趣的小伙伴不要错过哦! coreldraw怎么使用修剪工具?coreldraw使用修剪
很多小伙伴在使用coreldraw的时候,想知道怎么使用修剪工具,下面小编就为大家分享coreldraw使用修剪工具教程,感兴趣的小伙伴不要错过哦!
coreldraw怎么使用修剪工具?coreldraw使用修剪工具教程
1、首先点击工具栏[选择工具]同时选择两个圆形,如图:
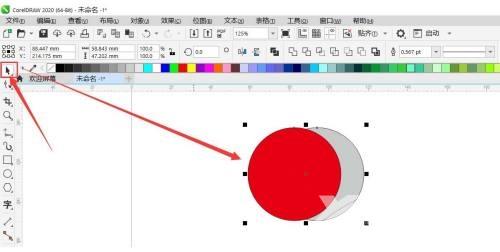
2、然后在属性栏点击[修剪],如图:
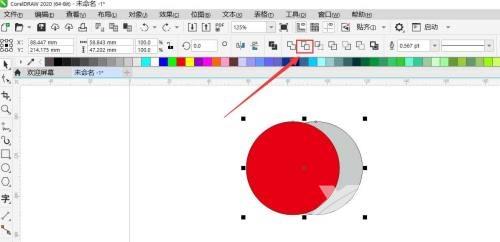
3、将红色的形状拉开,露出灰色的新月形月亮,如图:
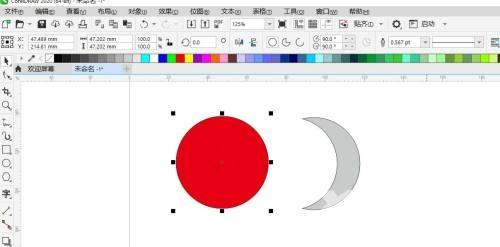
4、最后扩展:被剪的图形一定要在底层。如图被的灰色图形在红色图形下一层。
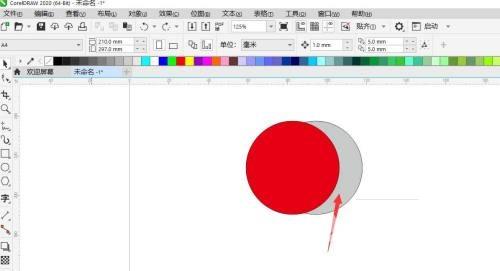
以上这篇文章就是coreldraw使用修剪工具教程,更多教程尽在自由互联。
【文章转自高防服务器 http://www.558idc.com 复制请保留原URL】