有的小伙伴会问小编驱动精灵怎么设置显卡温度过高提示,下面小编就为大家详细的介绍一下,想知道的话就来看看吧,相信一定会帮到你们的。 驱动精灵怎么设置显卡温度过高提示?
有的小伙伴会问小编驱动精灵怎么设置显卡温度过高提示,下面小编就为大家详细的介绍一下,想知道的话就来看看吧,相信一定会帮到你们的。
驱动精灵怎么设置显卡温度过高提示?驱动精灵设置显卡温度过高提示教程
1、首先打开驱动精灵首页(如图所示)。
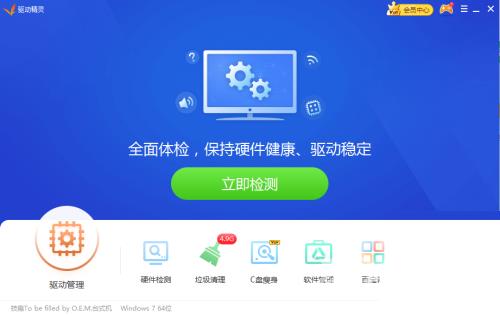
2、然后点击“主菜单”(如图所示)。

3、点击“设置”(如图所示)。
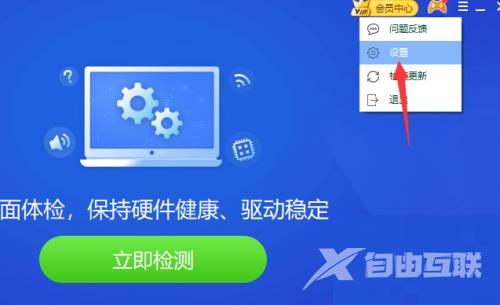
4、接着点击“温度监控”选项(如图所示)。
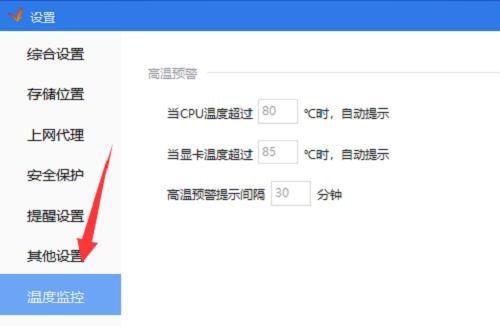
5、再输入显卡温度过高提醒的度数(如图所示)。
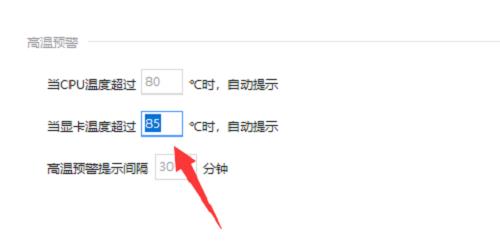
6、点击“确定”键(如图所示)。
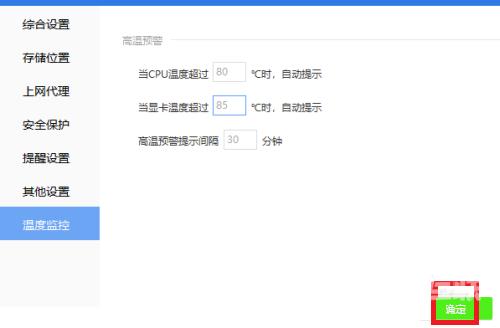
7、最后,单击“关闭”键即可完成(如图所示)。
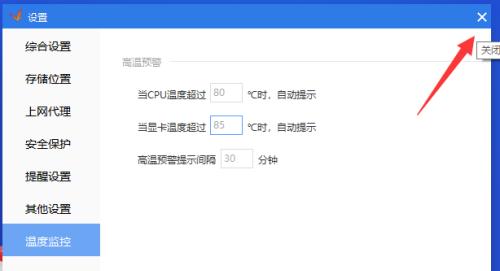
希望此教程能帮到大家!更多教程请关注自由互联!
