使用飞书的时候,很多小伙伴不知道怎么绑定邮箱,下面小编就给大家带来飞书绑定邮箱教程,有需要的小伙伴不要错过哦。 飞书怎么绑定邮箱?飞书绑定邮箱教程 1、首先打开飞书。
使用飞书的时候,很多小伙伴不知道怎么绑定邮箱,下面小编就给大家带来飞书绑定邮箱教程,有需要的小伙伴不要错过哦。
飞书怎么绑定邮箱?飞书绑定邮箱教程
1、首先打开飞书。
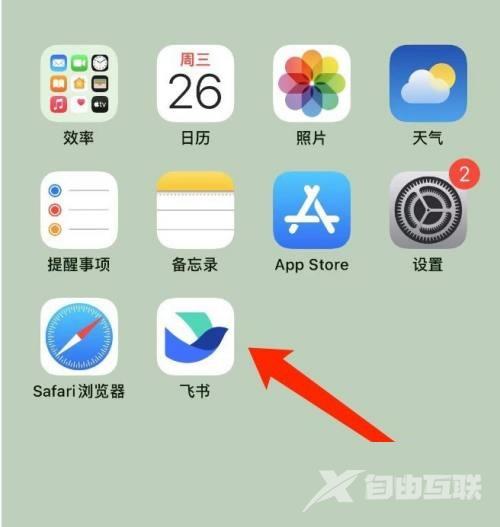
2、然后点击头像。
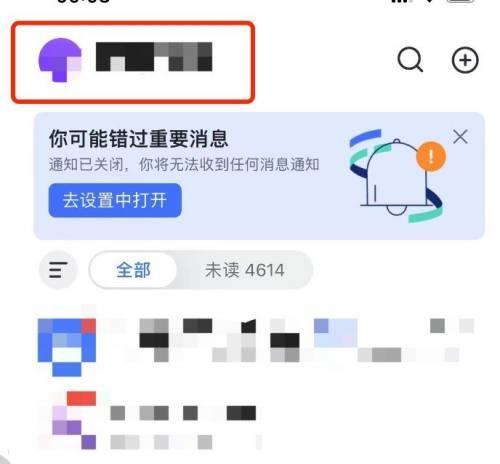
3、点击设置。
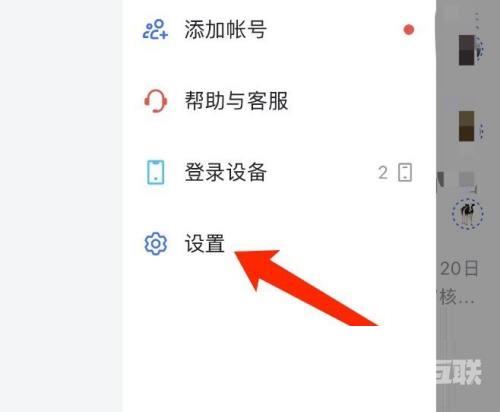
4、接着点击账号安全中心。
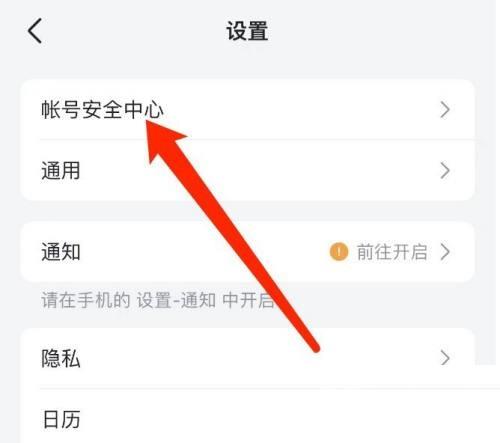
5、点击登录方式。
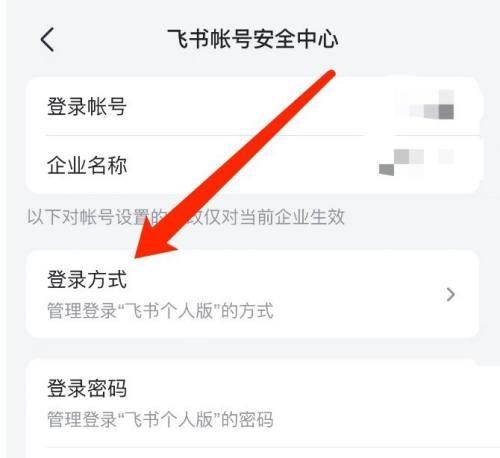
6、再点击邮箱。
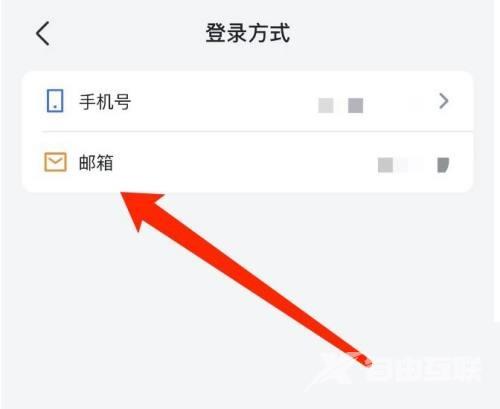
7、点击绑定。
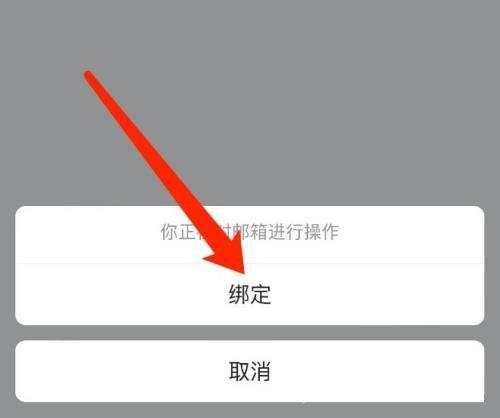
8、输入邮箱号。
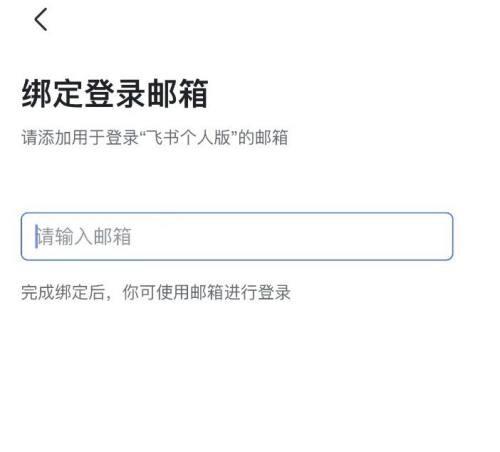
9、再输入邮箱验证码。
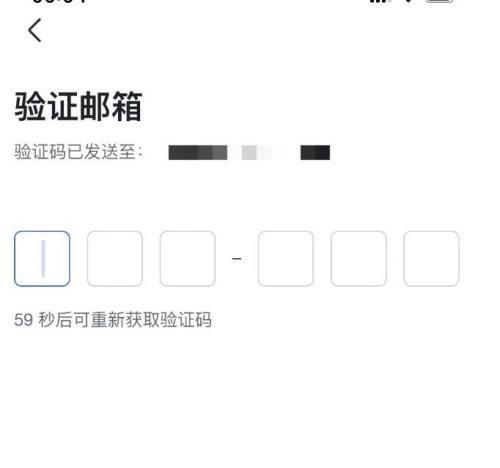
10、最后点击继续。
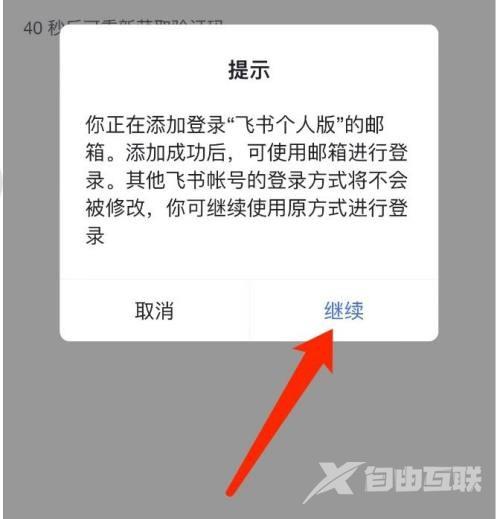
以上这篇文章就是飞书绑定邮箱教程,更多教程尽在自由互联。
